賢威フッターメニューの非表示カスタマイズ!ウィジェット化も
賢威のデフォルト状態では、
以下のように「フッターアドレス」部分に
サンプル画像と謎の住所が表示された状態
になっています。

また、「フッターアドレス」の右側に
「フッターメニュー」も表示されています。

※メニューはヘッダー部(ページ上部)の
メニューと同じものが表示。
今回は
賢威のフッターの「アドレス」と
「メニュー」の項目を非表示にする
カスタマイズ方法を紹介します。
また、
フッターをウィジェット化して、
サイドバーのようにカスタマイズできる
方法も紹介します。
賢威フッターメニューの非表示カスタマイズ
「アドレス」部分の非表示と
「フッターメニュー」部分の非表示
のカスタマイズ方法を順番に紹介します。
賢威フッターアドレスの非表示カスタマイズ方法
WordPressのダッシュボードにある
「外観」→「テーマエディター」をクリックします。
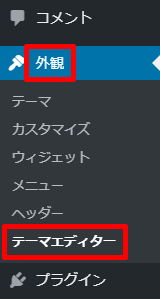
「フッター(footer.php)」をクリック。

「footer.php」内の
以下の部分を編集します。
↓編集前
<!--アドレスエリア-->
<div class="area01">
<h3><?php echo the_keni('footer_left_title'); ?></h3>
<div class="access">
<div class="area01-freebox">
<?php
if (the_keni('author_image') != "") {
echo '<p><img src="'.the_keni('author_image')."\" alt=\"".the_keni('author_image_alt')."\" /></p>\n";
}
if (the_keni('author_info') != "") {
echo nl2br(the_keni('author_info'));
}
?>
</div>
</div>
</div>
<!--/アドレスエリア-->
↓編集後
<!--アドレスエリア【アドレスを非表示に】
<div class="area01">
<h3><?php echo the_keni('footer_left_title'); ?></h3>
<div class="access">
<div class="area01-freebox">
<?php
if (the_keni('author_image') != "") {
echo '<p><img src="'.the_keni('author_image')."\" alt=\"".the_keni('author_image_alt')."\" /></p>\n";
}
if (the_keni('author_info') != "") {
echo nl2br(the_keni('author_info'));
}
?>
</div>
</div>
</div>
/アドレスエリア-->
※コメントアウトを利用しています。
編集したら
【ファイルを更新】をクリックします。

これで以下のように
「アドレス」の部分が非表示になります。

賢威フッターメニューの非表示カスタマイズ方法
「アドレス」の非表示と同じように
「フッターメニュー」の非表示の設定
を行います。
「footer.php」内の
以下の部分を編集します。
↓編集前
<!--フッターメニュー-->
<div class="area02">
<h3><?php echo the_keni('footer_right_title'); ?></h3>
<div class="footer-menu">
<?php
get_globalmenu_keni('footermenu1');
get_globalmenu_keni('footermenu2');
?>
</div>
</div>
<!--/フッターメニュー-->
↓編集後
<!--フッターメニュー【非表示に】
<div class="area02">
<h3><?php echo the_keni('footer_right_title'); ?></h3>
<div class="footer-menu">
<?php
get_globalmenu_keni('footermenu1');
get_globalmenu_keni('footermenu2');
?>
</div>
</div>
/フッターメニュー-->
編集したら
【ファイルを更新】をクリックします。

これで以下のように
「フッターメニュー」も非表示になります。

賢威のフッターカスタマイズはウィジェット化がおすすめ
まず、フッターの役割を確認します。
いくつかサイトを見てみると、
フッターには一般的に以下のような項目が
記載されています。
- 自己紹介・プロフィール
- カテゴリ
- 問い合わせ
- メニュー
- 最新記事一覧
- プライバシーポリシー
- 特定商取引法に基づく表記
など。
このような内容をサイドバーに
表示しているサイトもあります。
サイドバーでもフッターでも
自由自在に編集しやすいよう、
サイドバーと同じようにフッターも
ウィジェット化すると便利です。
サイドバーとフッターに表示させる項目を
行ったり来たり簡単に編集できるように
なるのでおすすめです。
クリック率や登録率の
検証もしやすくなります。
デフォルトのウィジェットは
以下のようにサイドバーとサブコンテンツ
の項目しかありません。

今回紹介するフッターをウィジェット化する
カスタマイズを行うと、以下のように
フッターの項目が追加されます。

それでは、
フッターをウィジェット化する
カスタマイズ方法を紹介します。
ただし、今回紹介する方法は
「functions.php」を編集します。
編集を間違うとサイトが
見れなくなる可能性もあるため、
FTPソフトが使えない方は
危険ですので注意してください。
→FFFTPとは?新規ホスト(サーバーパスワード)の設定や使い方!
ダッシュボードの「外観」
→「テーマエディター」
→「テーマのための関数(functions.php)」
をクリック。

「functions.php」内に以下の
色付き部分(19~42行目)を追加します。
function keni_widgets_init() {
register_sidebar( array(
'name' => __( 'サイドバー' ),
'id' => 'sidebar',
'before_widget' => '<div id="%1$s" class="contents widget-conts %2$s">',
'after_widget' => '</div>',
'before_title' => '<h3>',
'after_title' => '</h3>',
) );
register_sidebar( array(
'name' => __( 'サブコンテンツ' ),
'id' => 'sub-contents',
'before_widget' => '<div id="%1$s" class="contents widget-conts %2$s">',
'after_widget' => '</div>',
'before_title' => '<h3>',
'after_title' => '</h3>',
) );
register_sidebar( array(
'name' => __( 'フッター1' ),
'id' => 'footer-area01',
'before_widget' => '<div id="%1$s" class="contents widget-conts %2$s">',
'after_widget' => '</div>',
'before_title' => '<h3>',
'after_title' => '</h3>',
) );
register_sidebar( array(
'name' => __( 'フッター2' ),
'id' => 'footer-area02',
'before_widget' => '<div id="%1$s" class="contents widget-conts %2$s">',
'after_widget' => '</div>',
'before_title' => '<h3>',
'after_title' => '</h3>',
) );
register_sidebar( array(
'name' => __( 'フッター3' ),
'id' => 'footer-area03',
'before_widget' => '<div id="%1$s" class="contents widget-conts %2$s">',
'after_widget' => '</div>',
'before_title' => '<h3>',
'after_title' => '</h3>',
) );
}
追加したら【ファイルを更新】をクリック。

まだウィジェットに
フッターの項目は追加されてません。
次に「フッター(footer.php)」内を
編集します。
「footer.php」内に以下の
色付き部分(38~40行目)を追加します。
※既に上の設定で
「アドレス」と「メニュー」が
非表示になっていることを前提としています。
<!--▼フッター-->
<div id="footer">
<div id="footer-in">
<!--アドレスエリア【非表示に】
<div class="area01">
<h3><?php echo the_keni('footer_left_title'); ?></h3>
<div class="access">
<div class="area01-freebox">
<?php
if (the_keni('author_image') != "") {
echo '<p><img src="'.the_keni('author_image')."\" alt=\"".the_keni('author_image_alt')."\" /></p>\n";
}
if (the_keni('author_info') != "") {
echo nl2br(the_keni('author_info'));
}
?>
</div>
</div>
</div>
/アドレスエリア-->
<!--フッターメニュー【非表示に】
<div class="area02">
<h3><?php echo the_keni('footer_right_title'); ?></h3>
<div class="footer-menu">
<?php
get_globalmenu_keni('footermenu1');
get_globalmenu_keni('footermenu2');
?>
</div>
</div>
/フッターメニュー-->
<div class="area01"><?php dynamic_sidebar( 'footer-area01' ); ?></div>
<div class="area02"><?php dynamic_sidebar( 'footer-area02' ); ?></div>
<div class="area03"><?php dynamic_sidebar( 'footer-area03' ); ?></div>
</div>
</div>
<!--▲フッター-->
追加したら【ファイルを更新】をクリック。

次に「design.css」内を編集します。
以下の色付き部分(1行目、13~21行目)
を追加します。
/*
#footer .area01{
float: left;
width: 39%;
padding-bottom: 20px;
}
#footer .area02{
float: right;
width: 60%;
padding-bottom: 20px;
}
*/
#footer .area01,
#footer .area02,
#footer .area03{
float: left;
width: 30%;
padding-bottom: 5px;
margin-right:10px;
}
追加したら【ファイルを更新】をクリック。

これで以下のようにフッターを
ウィジェット化することができます。

また、スマホ表示の際に
3つのフッターを縦並びに
配置するように次の設定をします。
「mobile.css」内を編集します。
↓編集前
#footer .area01,
#footer .area02{
float: none;
width: 100%;
margin-bottom: 2em;
}
↓編集後
#footer .area01,
#footer .area02,
#footer .area03{
float: none;
width: 100%;
margin-bottom: 2em;
}
以上で全ての設定が完了です。
少し編集は面倒かもしれませんが、
一旦設定してしまえば後々楽になります。
これを機会に
設定しておくことをおすすめします。
記事が価値あるものだと思われたら、
下のボタンからシェアをして頂けると嬉しいです。
↓↓↓メルマガ登録は下のフォームから↓↓
無料メールマガジン登録フォーム



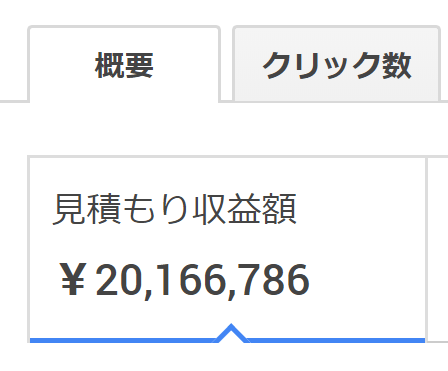


最近のコメント