Googleアナリティクスをエクスポート!Excelデータへの出力方法
Googleアナリティクスはデータを様々な形式で、
エクスポート(出力)することができます。
データ形式の種類は、
「PDF」「Googleスプレッドシート」「Excel(XLSX)」「CSV」
の4種類から選択できます。

今回はエクスポートの方法を紹介します。
また、Excel形式でエクスポートした時に
文字化けする場合がありますので、
文字化けした時の修正方法も紹介します。
Googleアナリティクスのエクスポート(データ出力)方法
エクスポートできるGoogleアナリティクスのメニューは
「ユーザー」「集客」「行動」の3つです。

今回は「行動」のデータを例にエクスポートします。
また、データ形式は6種類ありますが、
私が良く使用するExcelを例にします。
Googleアナリティクスの左のメニューから
「行動」→「サイトコンテンツ」→「すべてのページ」を選択します。

上部に以下のようなグラフが表示されます。

下部に以下のようなページビュー数ランキングが表示されます。

→ Googleアナリティクスの基本的な使い方!アクセス数と参照元を確認
これらのデータをエクスポート(出力)します。
グラフの上にある「エクスポート」
→「Excel(XLSX)」を選択。

以上で、Googleアナリティクスのデータを
Excleとしてエクスポートすることができます。
次にエクスポートしたExcelを確認します。
Excelを開くと以下のように表示されます。

エクスポートされたExcelは以下のようにシートが3つあります。

シート「サマリー」には、
データの期間とリンクが表示されています。
リンクをクリックすることにより、
シートを移動することが可能です。
また、シートタブをクリックすることで、
簡単に移動することもできます。

以下はシート「データセット1」です。
Googleアナリティクスで見ていた画面の
下部のページビュー数ランキングデータを確認できます。

以下はシート「データセット2」です。
Googleアナリティクスで見ていた画面の
上部のグラフデータを確認できます。

Excelでエクスポートすることにより、
自由にデータを編集することが可能です。
エクスポートしたExcelやCSVの文字化け修正方法
GoogleアナリティクスやGoogle Search Consoleで
エクスポートしたExcelやCSVのデータが、
文字化けしている場合があります。

このような文字化けの修正方法を紹介します。
まず、ExcelファイルはCSVファイルに変換します。
(CSV形式で保存)。

MKEditorでCSVファイルを開きます。
→ MKeditor for windowsの使い方!折り返しや改行削除のカスタマイズ設定
MKEditorで開くと文字化けせず
日本語で表示できているはずです。
何も操作はせず、
このままCSV形式でで保存します。※TXT形式にしないように。
「ファイル」→「名前を付けて保存」をクリック。

保存する時に、以下の操作を行います。
2.ファイルの種類を「全てのファイル」にする。
3.ファイル名に「.csv」を付ける。

以上で、ExcelやCSVの文字化けが解消されます。
文字化けがあった時は試してみてください。
以上、エクスポート関連の記事を紹介しました。
エクスポートすることによりデータを自由に
解析することが可能になります。
オリジナルの解析方法を確立し、
記事効率化に役立ててください。
記事が価値あるものだと思われたら、
下のボタンからシェアをして頂けると嬉しいです。
↓↓↓メルマガ登録は下のフォームから↓↓
無料メールマガジン登録フォーム



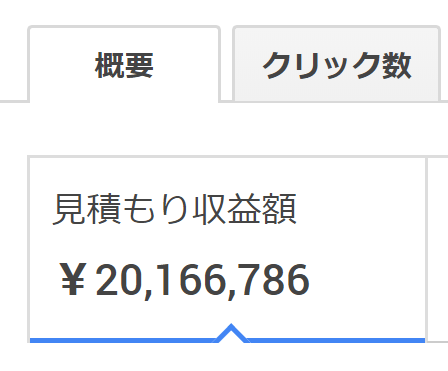


最近のコメント