MKEditor for windowsの使い方!折り返しや改行削除のカスタマイズ設定
テキストエディタというと
難しく聞こえるかもしれませんが
もし、あなたのパソコンがWindowsであれば
標準テキストエディタである「メモ帳」が使えるはずです。

メモ帳と聞けばわかるかもしれませんが、
テキストエディタはテキストを書くためのソフトです。
しかし、標準テキストエディタの
メモ帳は最低限の機能しかありません。
もし、あなたがネットビジネスに取り組むのであれば
無料のテキストエディタ「MKEditor」
を使うことをおすすめします。
NKEditorはフリーソフトにも関わらず
多機能で便利なテキストエディタです。
メモ帳と比較して、MKEditorが使いやすい点は以下3つ。
- タブ機能があり、複数のファイルの編集が簡単。
- URLを入力した場合、URL上でダブルクリックすると
URL先のページを開くことが可能。 - 文字数が一目で分かる。
MKEditorには様々な機能がありますが、
上記3点が特に使いやすいと感じています。
効率的に作業できますので
ぜひMKEditorを使用してみてください。
MKEditor for windowsのダウンロード方法
以下のURLへアクセス。
→ VectorのMKEditor for Windowsページ
(http://www.vector.co.jp/soft/win95/writing/se083554.html)
Vector内MKEditor for windowsページにある
「ダウンロード」タブをクリックします。

「ダウンロードページへ」をクリックします。

「このソフトを今すぐダウンロード」をクリックします。

ダウンロードした「mke399j.exe」をダブルクリックして起動。

「はい」をクリックします。

インストール先を選んで「次へ」をクリックします。

「次へ」をクリックします。

「完了」をクリックします。

「完了」をクリックするとMKEditorが開きます。
タスクバー表示されたMKEditorのアイコン上で右クリックし、
「タスクバーにピン留めする」をクリックします。

これで常にタスクバーにMKEditorが表示されます。
アイコンをクリックするだけで
MKEditorを開くことができ作業効率が上がります。

MKEditor for windowsの使い方!
MKEditorの使い方は非常に簡単です。
新規作成と保存方法さえ理解しておけば問題ありません。
■新規作成
以下のアイコンをクリックすると「新規作成」できます。

■名前を付けて保存
以下のアイコンをクリックすると「名前を付けて保存」できます。

データを編集した時にはタブに*マークが付きます。

■上書き保存
以下のアイコンをクリックすると「上書き保存」できます。

■タブの使い方
複数テキストデータを開いた場合、
タブをクリックすることによって
編集ファイルを選択することが可能です。

■URLを入力した時
URLを以下のように入力した場合、
URLをダブルクリックすると
URL先へアクセスすることができます。

折り返しのカスタマイズ設定
次に、カスタマイズしておくと便利な設定を2つ紹介します。
まず、「折り返し」の設定です。
デフォルトの状態だと以下のように
「折り返しなし」の設定になっています。
※1行の文字数が多いと文章が最後まで見えません。

この設定を以下のように「折り返しあり」の設定に
カスタマイズする方法を紹介します。
※折り返して文章全てを表示します。

「ツール」→「エディタオプション」をクリックします。

「折り返し」→「ウィンドウの右端で折り返す」
にチェックを入れ「OK」をクリックします。

以上で、「折り返しあり」の設定になります。
起動するたびに変更する必要はなく
一度設定するだけでOKです。
改行削除のカスタマイズ設定
次は「改行マーク」を削除する設定です。
デフォルトの状態だと以下のように
「改行マーク」が表示されており、
非常に見にくい状態になっています。

この「改行マーク」を削除(非表示)することが可能ですので
カスタマイズ方法を紹介します。
「ツール」→「エディタオプション」をクリックします。

「表示2」→「改行マーク」のチェックを外して
「OK」をクリックします。

これで「改行マーク」を削除することができます。

以上、今回はテキストエディタ「MKEditor」を紹介しました。
非常に便利なツールで作業の効率化につながりますので、
ぜひ使用してみてください。
記事が価値あるものだと思われたら、
下のボタンからシェアをして頂けると嬉しいです。
↓↓↓メルマガ登録は下のフォームから↓↓
無料メールマガジン登録フォーム



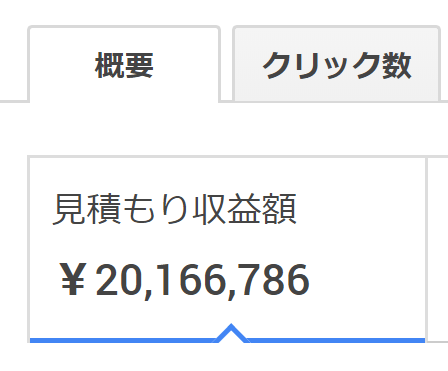


最近のコメント