グーグルアドセンスの登録審査申請方法まとめ!ブログのおすすめは?
今回はGoogle AdSense(グーグルアドセンス)の
申請方法を紹介します。
Google AdSenseはブログを使って
広告収入を得る代表的な手法「トレンドアフィリエイト」に
取り組む際の主な収益源となります。
審査期間を早めるためにも、
この記事を参考にGoogle AdSenseアカウントの
申請を行なってください。
もし、Google AdSenseのことを初めて聞いたというのであれば、
以下のGoogle AdSense概要説明動画をご覧ください。
(日本Google AdSenseチーム作成)
アカウント申請に必要なもの
Google AdSenseアカウントの申請には
以下の2つが必要になります。
・WordPressブログ
申請用のブログは以下を守るようにしましょう。
- ブログはWordPressを使う。
- 申請前に3記事以上は書いておく。
- 1記事2000文字以上書く。
- オリジナル記事を書く※コピペは絶対にしないこと。
- アドセンス規約に違反しない。
※参考記事 → アドセンス規約違反(ポリシー違反)に関して - Google Chromeを使用して申請する
(IEやSafariはエラーになるという情報もあります)
※参考記事 → Google chromeの使い方
※だんだんとアカウント取得が難しくなってきており、
新規参入者が減ってどんどん稼ぎやすくなっています。
早めにアカウントを作っておくことをおすすめします。
以前のグーグルアドセンスの登録には
1次審査と2次審査がありましたが、
2019年2月時点では、これからお伝えする申請方法のみとなっています。
Google AdSenseアカウント申請までの準備
目次
グーグルアドセンスの登録審査では、2016年3月頃から
「無料ブログで登録申請したけど審査に通らない!」
という声が続出しました。
「無料ブログでの申請は審査に通らない」というのは
アメリカなどでは当たり前でしたが、
日本でも無料ブログでの申請ができなくなりました。
厳密に言うと「無料ブログだと審査に通らない」
ということではありません。
審査に通らなかった方が
Googleから受け取ったメッセージを紹介します。
※AdSenseヘルプのページにも掲載されています。
→ AdSense アカウントの開設時に URL を入力する方法 (https://support.google.com/adsense/answer/2784438?hl=ja)
これだけですと分かりにくいので、例を使って説明します。
これまで無料ブログのSo-netを使った
アドセンス申請をすすめていましたが、
So-netブログのURLは以下のようになります。
これはURLにサブドメインを使用していることになります。
そして、アメーバブログ(アメブロ)では、
という形になり、パスを使用していることになります。
このように多くの無料ブログのURLは
パスやサブドメインを使用しています。
これが理由で「無料ブログではアドセンスの審査に通らない」
と言われている訳です。
無料ブログでなかったとしても、
パスやドメインを使用した場合は
審査に通らないということになります。
無料ブログでも審査に通す方法もありますが、
その場合はドメインの契約が必要になります。
ということで、
タイトルに「ブログのおすすめは?」とありますが、
WordPressをおすすめします。
WordPressの設定方法などは初めての場合は
全然わからないと思いますが、
ここで紹介している順番に作業していけば
簡単に設定することができますので安心してください。
サーバーとドメインを契約
まず、サーバーとドメインを契約する必要があります。
以下の記事を参考に
ドメインとサーバーの契約をおこないます。
→ サーバーの契約方法
→ ドメインの契約方法
サーバーとドメインは必ず連結しておいてください。
以下の記事内の
「3. エックスサーバー側の独自ドメイン連結方法」を参照。
→ ドメインの契約方法
アドセンス申請用ドメインにWordPressをインストール
ドメインとサーバーが契約できたら、
次はWordPressをインストールします。
以下の記事を参考に、WordPressをインストールします。
→ WordPressとは?初心者向けにインストール方法(手順)を解説
記事の書き方は次の記事を参考にしてください。
→ WordPressの使い方マニュアル(初心者入門編)【記事投稿】
WordPressサイト(ブログ)の準備ができたら、
次は審査への申請をおこなっていきます。
次に説明します。
Google AdSenseアカウントの申請方法
目次
まだ、Googleアカウント(Gmailアドレス)を持っていない場合は、
以下の記事を参考にGoogleアカウントを作成します。
→ Googleアカウントの作り方
Googleアカウント(Gmailアドレス)が作成できたら、
Google AdSenseの申請をしていきます。
以下のURLにアクセスしします。
→ Google AdSense (https://www.google.com/adsense/)
「お申し込みはこちら」をクリックします。
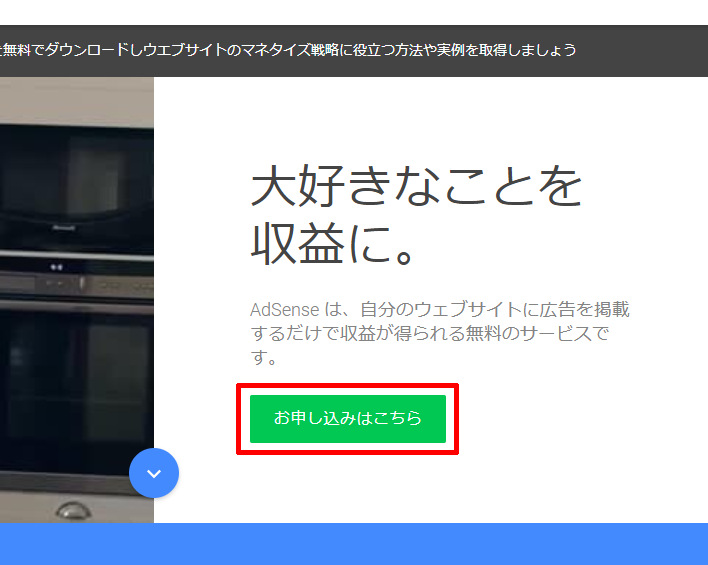
「お客様のウェブサイト」と「メールアドレス」(Gmail)を入力します。
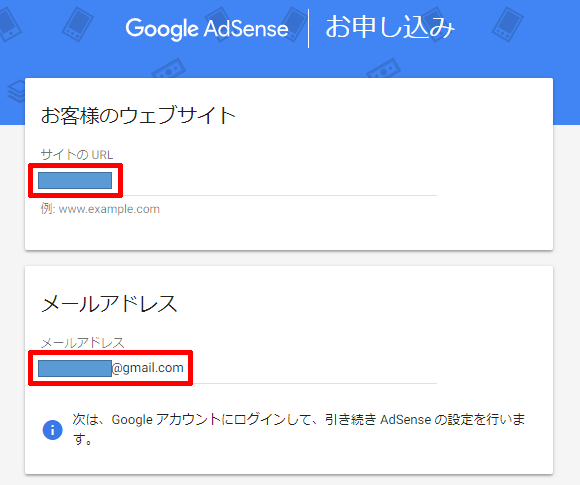
「自分のアカウントに合わせたヘルプや提案に関するメールを受け取る」を
チャックして、「保存して次へ」をクリックします。
※グーグルアドセンスからのメールは役立ちますので受け取ることをおすすめします。
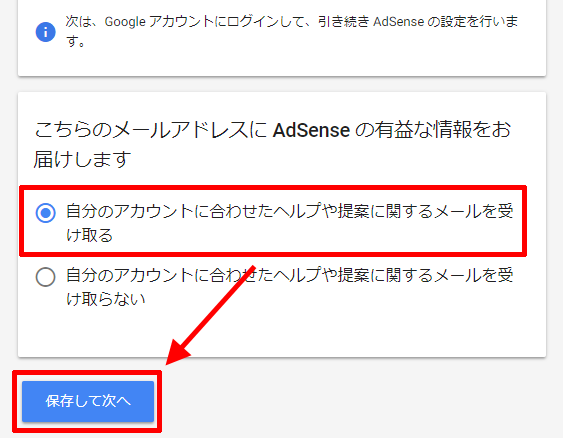
「サイトURL」を入力し、「国または地域を選択」で「日本」を選択します。
※「サイトURL」はグーグルアドセンスを表示させたいサイトのURLを入力します。

「利用規約をご確認のうえ、同意してください」で
「はい、利用規約を確認し、内容に同意します。」にチェックを入れ、
「アカウントを作成」をクリックします。
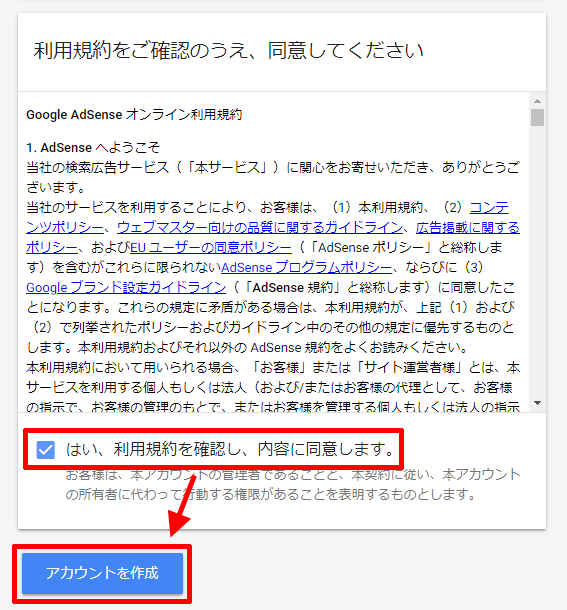
「容易な広告掲載が実現」で「次へ進む」をクリックします。
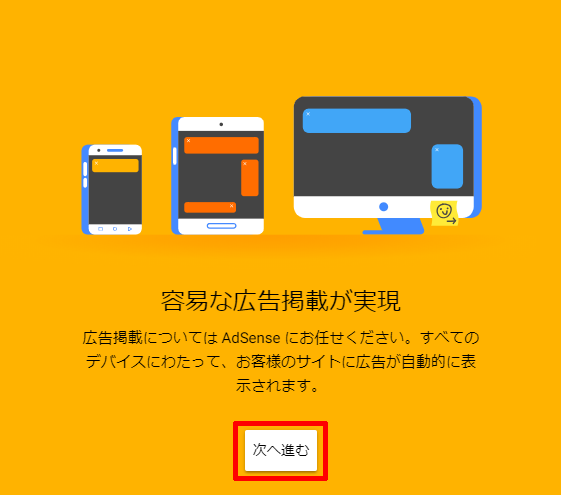
「支払い先住所の詳細」で「郵便番号」、「住所」、
「電話番号」を入力し、「送信」をクリックします。
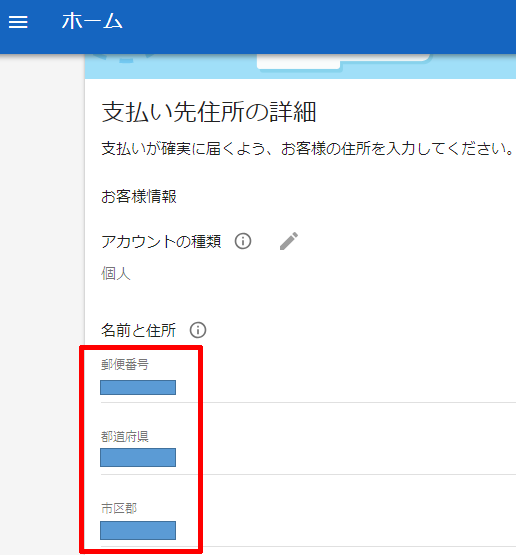

「電話番号を確認してください」で
SNSや通話で認証できる電話番号を入力します。
「確認コードを受け取る方法を選択してください。」で
「ショートメールサービス(SNS)」または「通話」をクリックします。
※ここでは「ショートメールサービス(SNS)」で認証します。
「確認コードを取得」をクリックします。
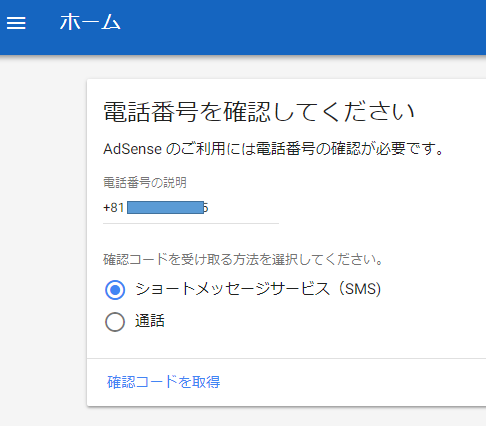
入力した電話番号宛に送られたSNSのコードを入力して、
「送信」をクリックします。
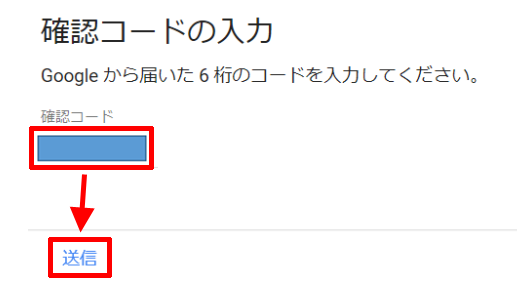
「サイトをAdSenseにリンク」で「コードをコピー」をクリックします。
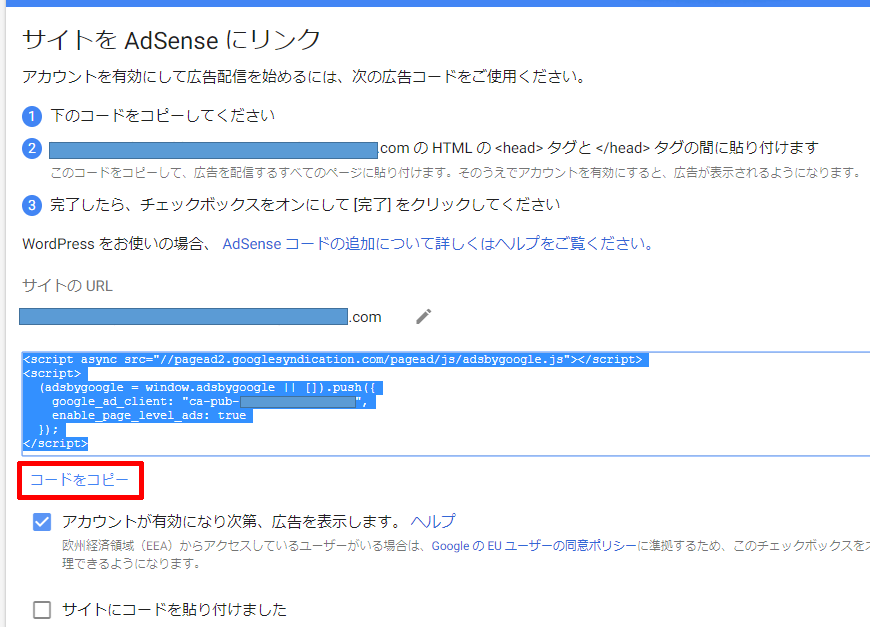
コピーしたコードは、
プラグイン「Insert Headers and Footers」を使っって、ヘッダー部に貼り付けます。
→ WordPressプラグインInsert Headers and Footersの使い方
https://affikatsu.com/insert-headers-and-footers-14792/
ヘッダー部にコードを貼り付けたらグーグルアドセンスのページに戻り、
「サイトにコードを貼り付けました」にチェックを入れ、
「完了」をクリクします。
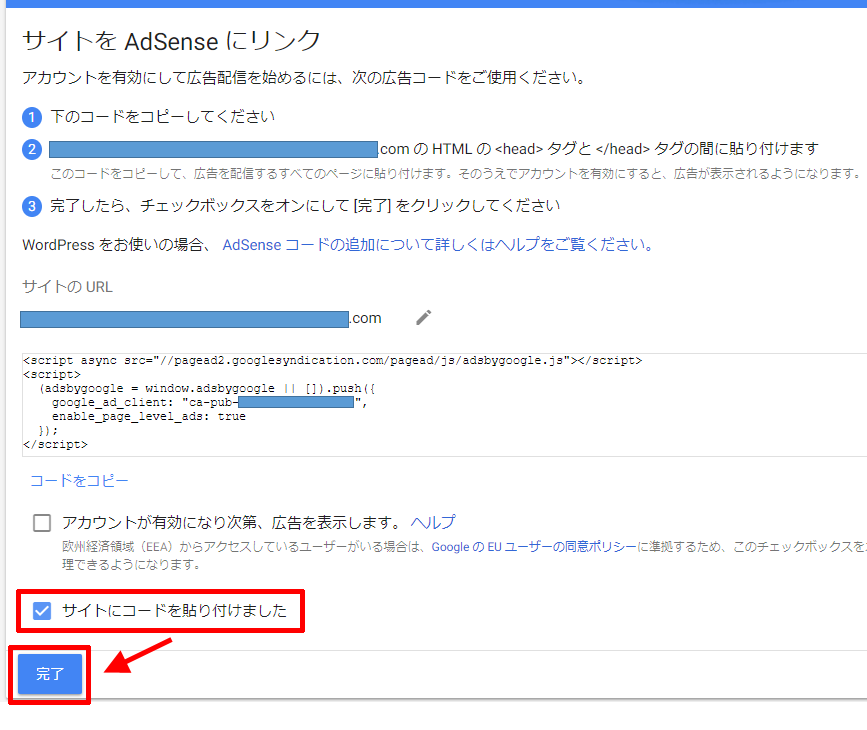
「アカウントの有効化」が表示されます。
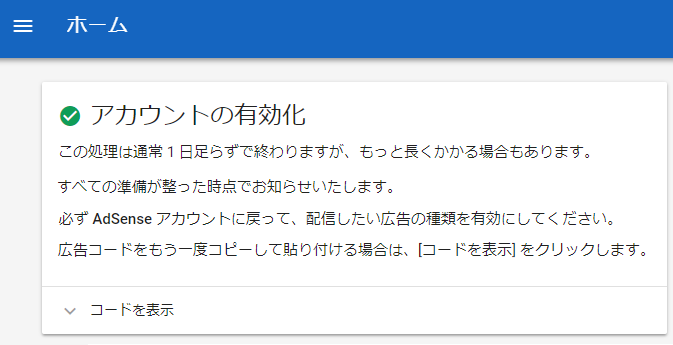
以上で、グーグルアドセンスの審査への申請は完了です。
無事に審査に通過すると
グーグルアドセンスから下記のようなメールが届きます。
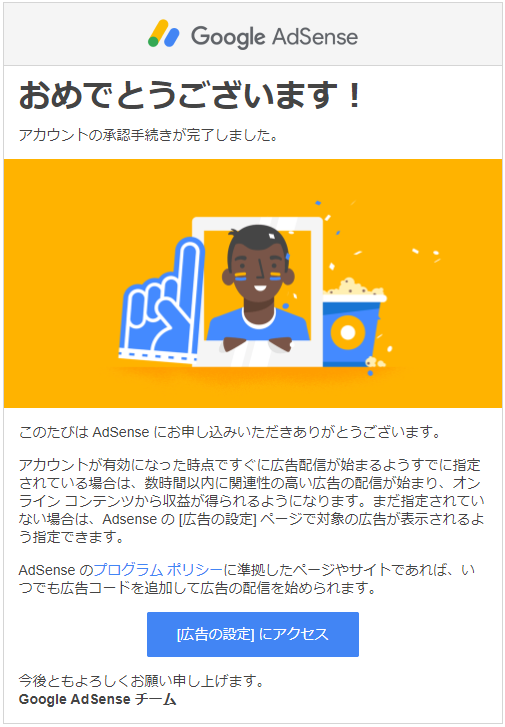
以上で、グーグルアドセンスアカウントの
登録審査への申請は完了です。
広告コードの貼り付け直後は、
広告スペースは青色になっていますが、
審査に通れば広告が表示されるようになります。
早い人だと1日、遅くとも2週間以内には広告が表示されます。
アドセンス広告をブログに貼り付ける方法
目次
ここではアドセンス広告の基本的な貼り方をお伝えします。
アドセンス広告コードの取得
以下のURLから
Google AdSenseの管理画面にログインします。
⇒Google AdSense (https://www.google.com/adsense/)
「ログイン」をクリックし、ログインします。
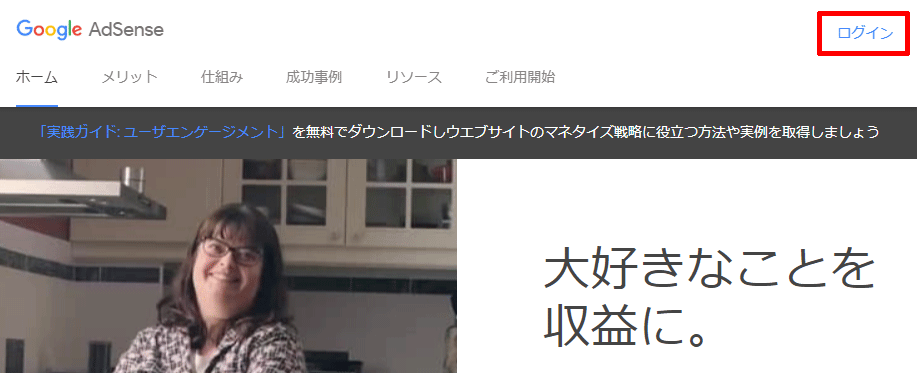
「メニュー」→「広告」→「広告ユニット」をクリックします。
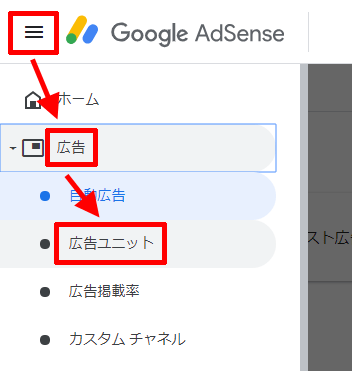
「+新しい広告ユニット」をクリックします。
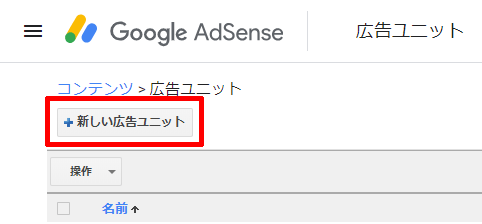
「テキスト広告とディスプレイ広告」の「選択」をクリックします。
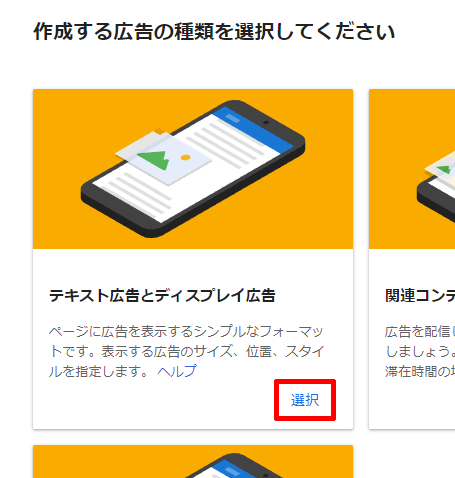
広告ユニットの内容を以下のように入力と選択し、
「保存してコードを取得」をクリックします。
・名前:自由に任意の名前を付けてください。※ここでは「広告0」としています。
・広告サイズ:レスポンシブ
・広告タイプ:テキスト広告とディスプレイ広告
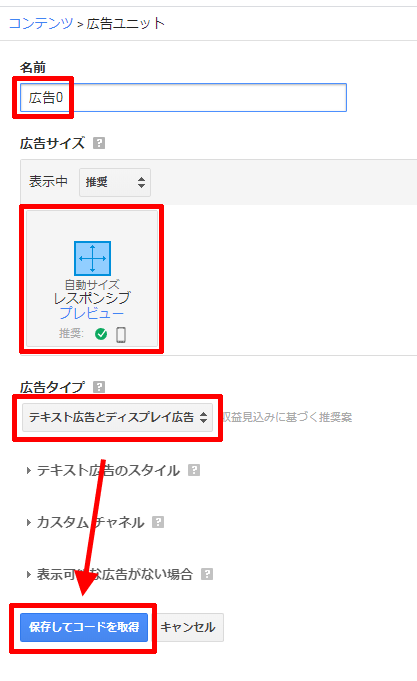
広告コードが表示されるので、
この広告コードをメモ帳などに貼り付けておきます。
(後からブログに貼り付けます)
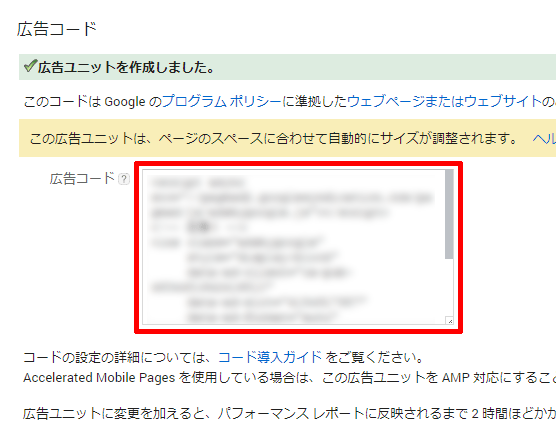
WordPressへの広告コードの貼り付け方法
広告コードの貼り方は様々ありますが、
サイドバーに貼るのが簡単です。
※実際に収益を上げる場所とは異なります。
WordPressのダッシュボードの
「外観」→「ウィジェット」をクリックします。

「テキスト」→「ウィジェットを追加」をクリックします。
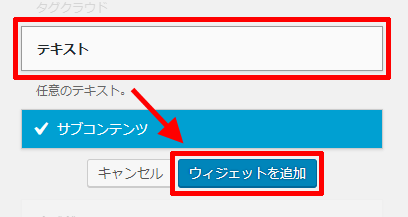
タイトルには何も記入せず、内容に「スポンサーリンク」と記入し、
その下に先程コピーした広告コードを貼り、「保存」をクリックします。
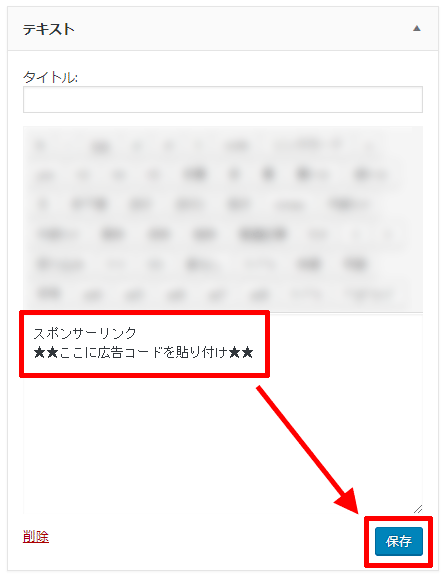
これで広告コードの貼り付けは完了です。
サイトを確認してみるとサイドバーに
広告のスペースができているはずです。
アドセンス広告は審査が通っても
すぐに広告が表示されないことがあります。
そんなときは少し待ってから
もう一度、サイトを表示してみてください。
アドセンス広告の貼り付け時に注意すべきこと
目次
現在、広告コードの上に広告とわかるようなラベル表記は
必ずしも必要ありません。
ただ、ラベル表記をする場合には、
決まった形がありますので紹介します。
これはアドセンス規約で決まっています。
見つかればアカウントが停止されてしまう可能性もあります。
そうなった場合、広告報酬がゼロになってしまいます。
質問されることが多いので書いておきますが、
アカウントが取得できたら、他のサイトでも広告は使用可能です。
以上、今回はグーグルアドセンスの審査の申請方法と
ブログに貼り付ける方法をを紹介しました。
年々審査が厳しくなってきていますので、
早めにアドセンスのアカントを取得しておきましょう。
記事が価値あるものだと思われたら、
下のボタンからシェアをして頂けると嬉しいです。
↓↓↓メルマガ登録は下のフォームから↓↓
無料メールマガジン登録フォーム



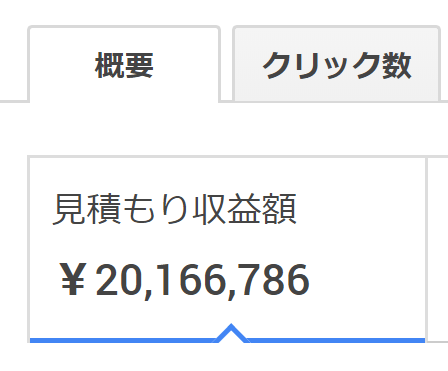


最近のコメント