Zoomミーティングの使い方や必要なものは?招待されたらどうする?
ウェブミーティングをするツールはたくさんありますが、
ここでは私がよく使っているZoomというソフトを紹介します。
ZoomはPCのマイクやカメラを使って
オンライン上で個別、またはグループでミーティングができます。
今回は、
「今度、Zoomを使ってウェブセミナーをします」
と言われたZoom初心者の方のために、
Zoomのインストール方法と簡単な使い方を紹介していきます。
Zoomに必要なものは?
パソコンだけではなく、スマホでもZoomはできますが、
ここではパソコンでZoomを使う時に必要なものをまとめました。
ノートパソコンの場合は、
最初から必要なものが揃っていることが多いですが、
デスクトップパソコンの場合は、
以下のようなものを購入する必要があります。
- 音声のみのミーティング:イヤホンマイク
- 音声と映像のミーティング:WEBカメラ(マイク内蔵)
自分のパソコンに、
- マイクが付いていて音声通話ができるのか
- カメラが付いていて映像を送れるのか
確認しておきましょう。
Zoomをインストールする方法
Zoomミーティングが開催されることが分かったら、
当日あわてなくて済むように、
事前にZoomをインストールしておくと良いです。
公式サイトからZoomをダウンロードできますので、
以下のURLにアクセスします。
→ Zoomのダウンロードページ (https://zoom.us/download#client_4meeting)
「ミーティング用Zoomクライアント」の
「ダウンロード」をクリックします。

Zoomのダウンロードが始まります。
ブラウザ(以下はChrome)の左下に表示された
「ZoomInstaller.exe」をクリックします。
※見つからない場合は「ダウンロードフォルダ」を確認ください。

以下の画面が表示されたら
Zoomのインストールが完了です。

今後、Zoomミーティングに参加する時には
自動的にインストールしたZoomが起動するようになります。
ただし、ただインストールした状態だと、
Zoomミーティングの時に表示される名前が
端末(パソコンやスマホなど)の名前になってしまします。
そこで次に、名前の変更方法を紹介していきます。
Zoomミーティングに表示される名前の登録と変更方法
名前を自由に変更するためには、
無料サインアップ(アカウント作成)をする必要があります。
Zoomのインストールが完了したあとに表示される
以下の画面の「サインイン」をクリックします。
※インストールしたZoomを起動しても同じ画面が表示されます。

「無料でサインアップ」をクリックします。

「メールアドレス」を入力し、
「サインアップ」をクリックします。

メールアドレスを確認して、「確認」をクリックします。

登録したメールアドレスにメールが送られます。

メールを確認し、表示されているURLをクリックします。

「氏名」、「パスワード」、「パスワードの確認」を入力し、
「続ける」をクリックします。

「手順をスキップする」をクリックします。
※必要であれば後からおこなえます。

以下の画面が表示されると
サインアップが終了しますので、
「マイアカウントへ」をクリックします。

「マイプロフィール」に登録した名前が表示されます。

名前を変更したい場合は、
登録した名前の右にある「編集」をクリックします。

新しい名前を入力し、「変更を保存」をクリックします。

以上の方法で、
ミーティング時に表示される名前を自由に変更できます。
では次に、
Zoomミーティングに招待された時の参加方法を紹介します。
Zoomミーティングに招待されたらどうする?
ここでは、
主催者からZoomミーティングに招待された時の
参加方法を紹介します。
チャットワークやメールで送られてきたURLを開きます。
「*」はミーティングIDです。
ブラウザが起動し
以下の画面が表示されますので、
しばらく待ちます。


あらかじめZoomをインストールしていると
Zoomが自動的に起動します。
以下の画面が表示されるため、
「コンピューターでオーディオに参加」をクリックします。

この時点ではマイクを使った
音声のみのミーティングができます。
カメラを使った映像をオンにするには
「ビデオの開始」をクリックします。

「ビデオの開始」で映像のオンとオフを
簡単に切り替えできます。
これだけです!
URLが主催者から送られてきたら
そのURLにアクセスして、
「コンピューターでオーディオに参加」をクリックしたら、
ミーティングに参加できます。
無料でも十分使えますので、
遠方の人と打ち合わせする時は使ってみてください!
記事が価値あるものだと思われたら、
下のボタンからシェアをして頂けると嬉しいです。
↓↓↓メルマガ登録は下のフォームから↓↓
無料メールマガジン登録フォーム



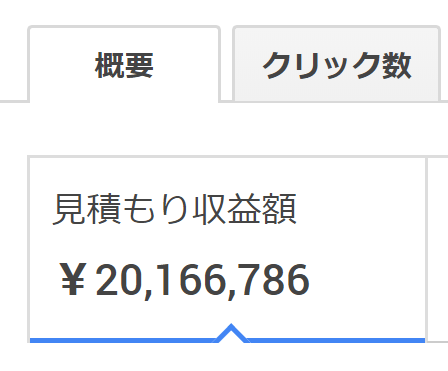


最近のコメント