賢威サイドバーのスマホ折りたたみ表示カスタマイズ方法
賢威のデフォルト設定では、
スマホ表示の時にサイドバーが
折りたたみ状態で展開されていません。

せっかくサイドバーに
リンクや記事紹介を貼っていたとしても、
ユーザーがサイドバーをクリックして
展開しないと見ることができません。
サイドバーは展開していた方が
自サイトの記事を見てもらえる
確率が高まります。
また、
ユーザビリティの観点からいっても
サイドバーを展開しておいたほうが
良いでしょう。
今回は、賢威のサイドバーを
スマホ表示の時に開いている状態に
するカスタマイズ方法を紹介します。
そして、、
サブコンテンツの表示・非表示の設定
も紹介します。
賢威サイドバーのスマホ折りたたみ表示カスタマイズ方法
ダッシュボードの「外観」
→「テーマエディター」→「sidebar.php」
をクリック。
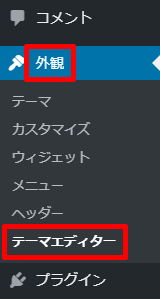

編集する部分は以下です。
if ($view == "y") { ?>
<div id="sidebar" class="sub-column">
<div class="sidebar-btn">サイドバー</div>
<div id="sidebar-in">
以下のように変更します。
if ($view == "y") { ?>
<div id="sidebar" class="sub-column">
<div class="sidebar-btn">サイドバー</div>
<div id="sidebar-in" class="showSidebar">
変更したら、
【ファイルを更新】をクリック。
これで、
スマホ表示の時にサイドバーが
折りたたんだ状態でなく、
展開した状態で表示されます。
賢威サブコンテンツの表示・非表示の設定
サブコンテンツは、
PC表示だと記事本文が終わった直後、
スマホ表示だとサイドバーの上
に表示されています。
サブコンテンツに何も作成していない場合、
PC表示の時は
特に何も表示されず問題ありませんが、
スマホ表示の場合は
以下のようにサブコンテンツの
メニューが表示されてしまします。
(中身は何もなし)

サブコンテンツが何もない場合は
表示する必要はありません。
サブコンテンツを非表示にする設定
を紹介します。
「記事ページに表示されるサブコンテンツ」と
「トップページに表示されるサブコンテンツ」
の2つの設定があります。
記事ページに表示されるサブコンテンツの非表示設定
まず、
記事ページに表示される
サブコンテンツの非表示設定の方法です。
ダッシュボードの「賢威の設定」
→「賢威の設定」をクリック。
その中に
「サブコンテンツエリアの表示」
の項目がありますので、
「無効にする」にチェックを付け
【変更を保存】をクリックします。

トップページに表示されるサブコンテンツの非表示設定
次に、
トップページに表示される
サブコンテンツの非表示設定の方法です。
ダッシュボードの「賢威の設定」
→「トップページ」をクリック。
その中に
「サブコンテンツエリアの表示」
の項目がありますので、
「無効にする」にチェックを付け
【変更を保存】をクリックします。

以上の設定で、
サブコンテンツを非表示にできます。
非常に簡単な設定ですので、
サブコンテンツに何も作成していない方は、
「サブコンテンツエリアの表示は無効にする」
を選択しておきましょう。
賢威のサイドバーのカスタマイズ方法は
以下の記事を参考にしてください。
→ 賢威サイドバーのカスタマイズ方法!見出し・幅・枠・背景色
記事が価値あるものだと思われたら、
下のボタンからシェアをして頂けると嬉しいです。
↓↓↓メルマガ登録は下のフォームから↓↓
無料メールマガジン登録フォーム






むちゃくちゃ役に立ちました!
助かりました。
ありがとうございます^^;
そしてすごく読みやすくて分かりやすい記事で
アフィリエイト初心者の私にとって勉強になりました。
これから関連記事も読ませてもらいます!
本当にありがとうございました。
yayaさん、コメントありがとうございました。
役立ったようで何よりです^^
賢威のカスタマイズであれば以下の記事一覧をご参考にしてください。
▶ 賢威のカスタマイズ一覧
頑張っていきましょう!