WordPress Jetpackの重い画像を軽くする機能(CDN)の設定と使い方!注意点も
私の運営しているブログの1つで、
ある時期にアクセス数が爆発しました。
その際、サーバーの転送量が制限され、
サーバー運営会社から届いたメールがこちら。
お客様のサーバーアカウントにおいて、
ご利用プランの目安を大幅に超える転送量が
発生しておりましたので、お知らせいたします。
◯◯プランの場合、
転送量の上限目安値は【70GB/日】でございますが、
お客様のアカウントにおいては直近1日間で
【***GB以上】の転送量が発生しておりました。
今後も同様の転送量が発生した場合、
同収容サーバーをご利用の他のユーザー様や
ネットワークそのものに影響を及ぼす可能性がございましたので、
お客様のサーバーアカウントに対し「速度制限」を設けております。
大変お手数ですが、
アクセスログ・アクセス解析等をご確認のうえ、
運用サイトの見直しやアクセスの分散、
画像データ・動画データ等の軽量化や別サーバーへの移動など、
転送量の軽減対策を行っていただきますようお願いいたします。
集められたはずのアクセス(報酬)を
集められなかったという訳です。。。
ただ、その際に、サーバーの転送量を減らす方法を
知ることができたので紹介します。
プラグインの「Jetpack by WordPress.com」
のサイトアクセラレーターを有効にする方法です。
サイトアクセラレーターを有効にすることによって、
画像を自分のサーバーではなく
外部サーバーから読み込まれるようにできます。
つまり、自分が契約しているサーバーの負荷を
大幅に減らすことができるということです。
これはCDNサービスの1つ。
※CDN:
Content Delivery Networkの略で、
ユーザーに最も近いキャッシュサーバーから
画像や動画などを配信する仕組みを意味します。
ただし、メリットだけでなくデメリットもあります。
Jetpackのサイトアクセラレーター(CDN)を有効にする注意点(デメリット)
仕組み上しょうがないことですが、
一度キャッシュされた画像は
自分で削除することはできません。
もし、画像のURLを変えずに画像を変更した場合は、
ユーザーには元の画像が表示されてしまいます。
この問題は、画像のURLを変更することで対策できます。
それよりも問題なのが、
画質が悪くなるということです。
綺麗な画質を表示したい場合は、
サイトアクセラレーターを有効にしないほうがいいです。
画質が悪くなりますので。
キャッシュされた画像を消すことができないことと、
画質が大幅に悪くなることを考慮した上で
使うようにしてください。
サイトアクセラレーターを有効にしています。
読者の多くは画質を求めている訳ではありません。
画質が悪いのは気になりますが、
サイトが表示されなくなるよりは良いですので。
次からは、
Jetpackのインストールと有効化をしていきます。
Jetpackのインストールと有効化
ダッシュボードの
「プラグイン」→「新規追加」をクリックします。

「Jetpack」を検索して、
「今すぐインストール」をクリックします。

「有効化」をクリックします。

以上で「Jetpack」の
インストールと有効化は完了です。
次に「Jetpack」の初期設定をします。
Jetpackの初期設定
ここからは、
Jetpackの初期設定について紹介します。
Jetpackをインストールすると
以下のような画面が表示されるので、
「Jetpackを設定」をクリックします。

Jetpackのアカウントを作成します。
以下の3つの項目をそれぞれ入力し、
「Create your account」をクリックします。
「あなたのメールアドレス」
「ユーザー名を選択」
「パスワードを選択」

「連携を認証しています」が表示されるので
しばらく待ちます。

Jetpackを利用するサイトの種類を選択し、
「続ける」をクリックします。

ブログに関連するキーワードを入力し、
「続ける」をクリックします。

下に少しスクロールしたところにある
「無料プランでスタート」をクリックします。

これでJetpackの初期設定が終わりました。
次にサイトアクセラレーターを有効にします。
Jetpackのサイトアクセラレーターを有効にする方法
ここからは、
Jetpackのサイトアクセラレーターを
有効にする方法を紹介します。
Jetpackの「設定」をクリックします。

「サイトアクセラレーターを有効化」を
クリックします。

「静的ファイルの読み込みをスピードアップ」を
クリックしてチェックを外します。

「画像の読み込みをスピードアップ」に
チェックがついた状態になります。

以上で、画像を自分のサーバーではなく、
外部サーバーから読み込まれるようになります。
サーバーの負荷が圧倒的に軽減されますので、
これで転送量が制限されるようになることはないでしょう。
ただし、画質は悪くなりますので、そこは覚悟しておいてください。
Jetpackの機能を一括で有効化・無効化する方法
Jetpackには、
画像の読み込みスピードをアップする以外にも
様々な機能があります。
以下のURLにアクセスすると機能一覧が表示され、
一括設定もできます。
https://★★/wp-admin/admin.php?page=jetpack_modules
※★★にあなたのドメインを入力してください。

上で紹介した「サイトアクセラレーターを有効化」は、
この一括設定の画面で以下の項目に該当します。
- 「Image CDN」=「画像の読み込みをスピードアップ」
- 「Asset CDN」=「静的ファイルの読み込みをスピードアップ」
Jetpackは機能が多く、
知らずに無駄な機能を使用している人が結構います。
一度、一括設定の画面を確認してみることをおすすめします。
記事が価値あるものだと思われたら、
下のボタンからシェアをして頂けると嬉しいです。
↓↓↓メルマガ登録は下のフォームから↓↓
無料メールマガジン登録フォーム



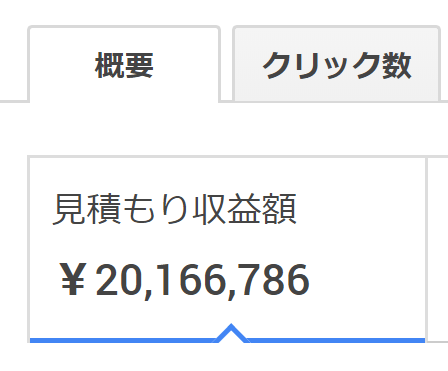


最近のコメント