Google日本語入力の設定と使い方!顔文字や辞書登録を効率化
今回は「Google日本語入力」を紹介します。
Google日本語入力はGoogleが開発した
IME(Input Method Editor:入力方式エディタ)
で、これを使用することにより記事作成など
PCでの入力作業が圧倒的に効率化されます。
学習機能や予測機能が優れています。
しかも、Google日本語入力は
無料で使用することが可能です。
一度、Google日本語入力を使用したら
デフォルトで入っているMicrosoft IMEは
非常に使いにくいと感じます。
Google日本語入力を使って、
文章作成を効率化しましょう。
Google日本語入力のインストール
まずは、Google日本語入力の説明動画をご覧ください。
では、Google日本語入力のインストール方法を紹介します。
以下のURLにアクセスします。
→ Google日本語入力のダウンロードページ
(http://www.google.co.jp/ime/)
「WINDOWS版をダウンロード」をクリックします。

Google利用規約を確認し、
「同意してインストール」をクリックします。

以下のような画面が表示され、インストールが開始します。

インストール時の設定は、
デフォルト状態で「OK」をクリックします。

以上で、Google日本語入力のインストールが完了です。
再起動すればGoogle日本語入力を使用することが可能です。
問題なくインストールされていれば
以下のように画面右下のGoogle日本語入力
のアイコンが表示されます。

[Windowsキー]と[Spaceキー]を同時に押してください。
※Windowsキーはこちらです。

以下のように表示されますので、
Google日本語入力をクリックします。

再起動するとMicrosoft IMEに戻ってしまう場合
パソコンを再起動した時に、
Google日本語入力からMicrosoft IMEに
戻ってしまったという場合は、以下の設定をしてみてください。
[Windowsキー] + [X]を押して、コントロールパネルを選択します。

「時計、言語、および地域」をクリックします。

「言語」をクリックします。

「詳細設定」をクリックします。

「既定の入力方式の上書き」をGoogle日本語入力に設定します。

「保存」をクリックします。

以上で、Google日本語入力がデフォルトに設定されます。
再起動して確認してみてください。
Google日本語入力の使い方
上で紹介した動画でも説明されていますが、
Google日本語入力の使い方を紹介します。
英語の綴りが分からなくても入力可能
英語の綴りがわからなくても、
日本語で読みを入力して変換すれば綴りが出てきます。
ex.「ふらわー」→「flower」

↓ Google日本語入力で試してみてください
顔文字の入力が簡単
顔文字を入力したい時は
「その時の感情を表す言葉」を入力するか、
「顔文字」と入力することにより
顔文字を表示させることができます。
ex.「かおもじ」

↓ Google日本語入力で試してみてください
計算結果を表示
数字の計算式を入力することによって
計算結果の数字に変換させることができます。
ex.「500*20=」→「10000」

↓ Google日本語入力で試してみてください
郵便番号を住所に変換
郵便番号を入力することにより
住所に変換することができます。
ex.「103-0028」→「東京都中央区八重洲」

↓ Google日本語入力で試してみてください
年、日付、時間、曜日に変換
「ことし」「きょう」「いま」と入力することにより
年、日付、時間、曜日に変換することができます。



↓ Google日本語入力で試してみてください
シークレットモードに切り替え
「こまんど」と入力することにより
シークレットモードの設定を変更することができます。
シークレットモードはOFFの状態では、
変換したことがある文字を優先的に
表示させる学習機能です。
自分以外の人がPCを使う時や
ジャンルが違う文章を書くときなど
学習機能がジャマになる時は停止可能です。

↓ Google日本語入力で試してみてください
サジェスト機能を一時停止
「こまんど」と入力することにより
サジェスト機能の設定をすることができます。
サジェスト機能とは、入力した文字の後に続く文字を
予測して表示する機能です。

↓ Google日本語入力で試してみてください
2進数,8進数,16進数に変換
10進数の数字を入力することによって
その数値を2進数、8進数、16進数に
変換することが可能です。

↓ Google日本語入力で試してみてください
Zを使った変換
以下のように変換することができます。
ZJ:↓(下矢印)
ZK:↑(上矢印)
ZL:→(右矢印)
Z,:‥(二点リーダ)
Z.:…(三点リーダ)
Z/:・(中点)
Z[:『(始め二重かぎ括弧)
Z]:』(終わり二重かぎ括弧)
Z-:~(波ダッシュ)
辞書登録を効率化
記事作成の効率を上げるには、
自分好みに変換を最適化させることが重要になってきます。
メールアドレスを入力する際に
わざわざ全てのアドレスを入力したりしてませんか?
メールアドレスなどは頻繁にログインなどで入力しますよね。
そのように頻繁に使う文字は少しの言葉を入力しただけで
変換できるように設定しておきましょう。
この設定は辞書登録(単語登録)機能で可能です。
通常、辞書登録するのはプロパティから登録しますが、
普段、文章を書いている時にすぐに登録できると効率的です。
その方法を紹介します。
ショートカットキーを設定します。
PC画面右下にあるIMEマークの上で右クリック
→「プロパティ」をクリックします。


「キー設定」の「編集」をクリックします。

「編集」→「エントリーを追加」をクリックします。

以下のようにショートカットキーを追加します。

「入力文字なし」を選択します。

割り当てるキーを押します。
今回は「Ctrl + F7」を押します。

「単語登録を起動」を選択し「OK」をクリックします。

以下のように「キー設定の選択」が「カスタム」に
変更されていることを確認し、「OK」をクリックします。

以上で、設定が完了です。
設定が完了したらパソコンを再起動しておきましょう。
辞書登録した方が良いと思った時は
「Ctrl + F7」で単語登録の画面を
即座に表示できるようになります。
「Ctrl + F7」を押すと以下のような画面が表示されます。

単語登録を有効に活用して、文章を入力を効率化しましょう。
Google日本語入力を使うと危険?
「Google日本語入力を使うと危険なの?」
といった不安を持っている人がいます。
これはAndroidにGoogle日本語入力を
インストールした際に
「パスワードやクレジットカード番号などの
個人情報の収集をアプリケーションに許可してもよいか?」
という警告が表示されるからです。
これは全てのIMEをインストールする際に
表示されるようになっています。
一時期、他のIMEで「勝手に入力情報が送信されていた」
という問題があったからです。
Google日本語入力に関しては、入力情報は送信していません。
Google日本語入力の開発者である
komatsu hiroyukiさんも以下のリンク先にあるように、
「入力情報の送信はしておらず安全です」と保証しています。
→ komatsu hiroyukiさんのコメント
(https://plus.google.com/+HiroyukiKomatsu0/posts/VvhpaTRRPKS)
Google日本語入力とMicrosoft IMEの切り替え方法
Google日本語入力とMicrosoft IMEは
簡単に切り替えることができます。
「Windowsキー」と「Spaceキー」を
同時に押すことにより以下のように
Google日本語入力とMicrosoft IMEを
交互に選択できます。

以上、今回は効率化ツールである
Google日本語入力に関して紹介しました。
おすすめのツールですので
ぜひ活用して効率化につなげてください。
記事が価値あるものだと思われたら、
下のボタンからシェアをして頂けると嬉しいです。
↓↓↓メルマガ登録は下のフォームから↓↓
無料メールマガジン登録フォーム



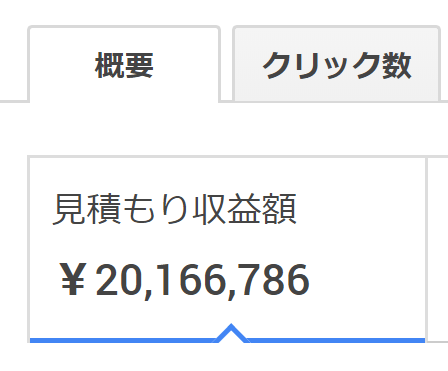


最近のコメント