WordPressで年齢を生年月日から自動計算して表示する方法
今回は、WordPressの記事内で
生年月日から年齢を自動計算して表示させる方法
を紹介します。
トレンドアフィリエイトに取り組んでいると、
人物のプロフィールを書くこともあると思います。
そのような時にはここで紹介する
年齢の自動計算設定使うと便利です。
通常、年齢を書く場合は、
- 記事を書いている時の年齢を書く
- いつ時点の年齢か明記する
- 生年月日のみで年齢は記載しない
のどれかになると思います。
しかし、
一番上の「記事を書いている時の年齢を書く」を選択すると、
1年後にその記事を見た時には年齢は変わっています。
そして、いつ書いた記事かわかる場合でも、
読者さんに計算させるのは親切ではありません。
そのような時は自動計算が便利です。
WordPressの場合は、
簡単な設定をすることによって、
年齢を自動計算して表示させることが可能です。
簡単にできますので、
この記事を参考にやってみてください。
年齢を自動計算するための準備
まず、「functions.php」を編集します。
なので、functions.phpの編集はFTPソフトを使用できる状態のほうが行ってください。
WordPressのダッシュボードにある
「外観」→「テーマエディター」をクリックします。
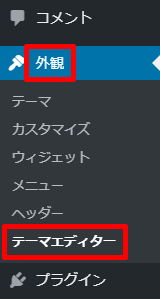
「functions.php(テーマのための関数)」をクリックします。

「functions.php」の中に以下のコードを追記します。
//年齢自動計算(ここから)
function birth1($day) {
extract(shortcode_atts(array('day' => 'day'), $day));
return (int) ((date('Ymd')-$day)/10000);
}
add_shortcode('birth', 'birth1');
//年齢自動計算(ここまで)
追加したら、「ファイルを保存」をクリックします。

これで、年齢を自動計算するための準備が完了です。
年齢を自動計算させる方法
準備が完了したら、あとは簡単です。
「投稿」→「新規追加」をクリックします。

記事本文に以下のように記載します。
※誕生日が1999年1月1日としました。

こちらを本文にコピペしてみてください。(ビジュアルではなく、テキストモードです)
↓
私は[birth day="19990101"]歳です。
この記事を書いている日は2016年3月30日だったため、
プレビューをクリックすると以下のように表示されます。

私は年月日以外をAddQuciktagに登録して、
ボタンを押すだけでコードが入力されるようにしています。
ちなみに、計算の仕方としては
(20160330-19990101)/10000 = 17.0229
この整数(integer)部分の「17」が表示されます。
以下は、先程紹介した
functions.phpに追記したコードをもう一度。
//年齢自動計算(ここから)
function birth1($day) {
extract(shortcode_atts(array('day' => 'day'), $day));
return (int) ((date('Ymd')-$day)/10000);
}
add_shortcode('birth', 'birth1');
//年齢自動計算(ここまで)
この「function」を使った関数は非常に便利です。
以下の記事でも紹介しているように
アドセンスの広告コードを
ショートコード化することも可能です。
関連記事→ WordPress記事中にグーグルアドセンス広告を貼り付ける方法(プラグイン不要)
WordPress記事内に今日(その日)の日付を表示させる方法
今日の日付を表示させることもできます。
functions.phpに以下のコードを追記します。
function kyou1() {
return date('Y').'/'.date('m').'/'.date('d');
}
add_shortcode('kyou', 'kyou1');
このようにfunctions.phpに記載した状態で、
記事本文内に[kyou]と入力すると、
記事の表示上は「その日の年月日」が表示されます。
※例:2016/03/30
functionはその他にも便利な使い方があります。
初めはコードの内容などよくわからないと思いますが、
ネットで検索すると使い方が詳しく書いてあります。
記事作成などの効率化にもつながりますので、
挑戦してみてください。
記事が価値あるものだと思われたら、
下のボタンからシェアをして頂けると嬉しいです。
↓↓↓メルマガ登録は下のフォームから↓↓
無料メールマガジン登録フォーム






分かりやすい説明だったので、うまくできました!
ありがとうございます。
弊社の営業年数や、製品発売後などの経過年数など、大変に便利に使わせていただけました。感謝申し上げます。