Google Search Consoleの登録方法・設定方法・使い方を解説
Google Search Consoleとは
(旧ウェブマスターツールとは)
Googleが無料で提供しているサイトの管理ツールです。
※ウェブマスターツールは2015年5月に
Search Consoleに名称変更されました。
Googleは次のように公表しており、
検索順位を上げるためには必須のツールだと言えます。
Search Console に登録しなくても
Google 検索結果にサイトが表示されるようにすることはできますが、
Search Console に登録することで、
Google のサイトに対する認識を理解し、改善できるようになります。→ Search Console ヘルプ
(https://support.google.com/webmasters/answer/4559176?hl=ja)
Search Consoleのメリットはこちら。
- インデックス(検索結果への表示)高速化
- サイトマップの送信(SEO対策)
- クエリ・検索結果順位の確認(分析機能)
- 検索結果に表示・非表示の設定
- 被リンクの把握
などがあります。
↓次の動画は、Googleが作成したSearch Consoleの説明動画です。
Googleと仲良くなり、
多くのユーザーに訪問してもらえるよう
Search Consoleを活用していきましょう。
Search Consoleは
同じGooleが提供するアクセス解析の
Googleアナリティクスから登録できます。
それでは、Googleアナリティクスから
Search Consoleの登録方法や使い方を紹介します。
GoogleアナリティクスからGoogle Search Consoleの登録方法
まず以下のページを参考に
Googleアナリティクスへのログインと設定をします。
→ Googleアナリティクスとは?設定方法・トラッキングコードの設置方法の説明
Googleアナリティクスの「管理」をクリックします。
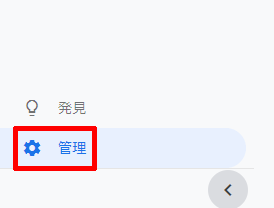
「プロパティ」の「プロパティ設定」をクリックします。
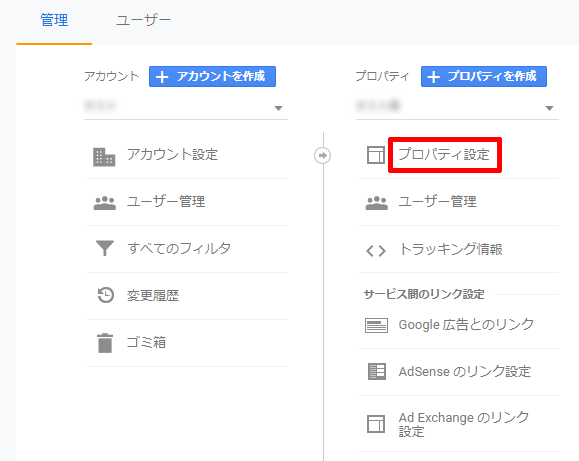
「プロパティ設定」にある「Search Consoleを調整」クリックします。
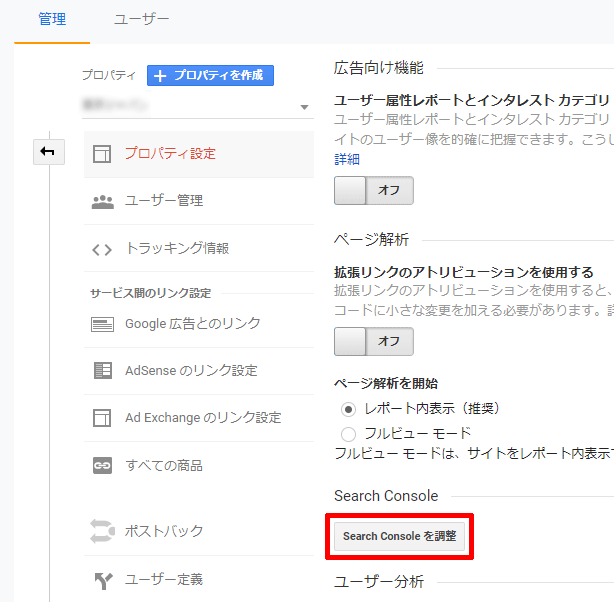
「追加」をクリックします。
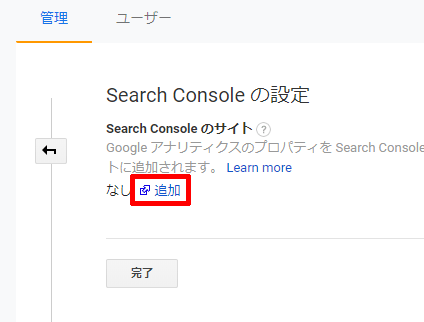
「Search Consoleにサイトを追加」をクリックします。
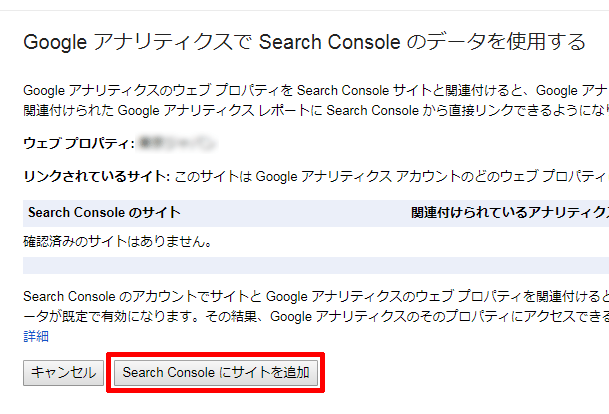
「OK」をクリックします。
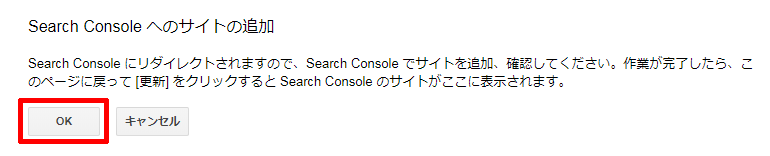
Search Consoleの画面が表示されるので、
「今すぐ開始」をクリックします。
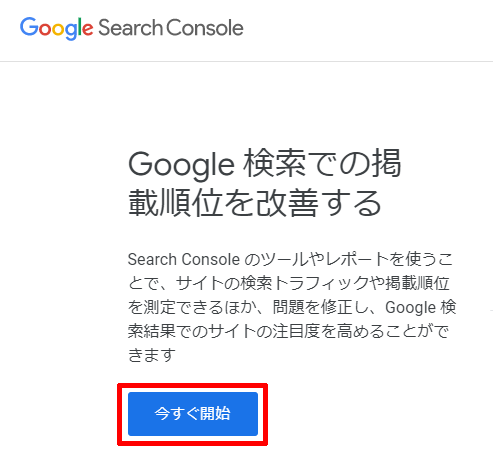
「URLプレフィックス」にブログのURLを入力
→「続行」をクリックします。
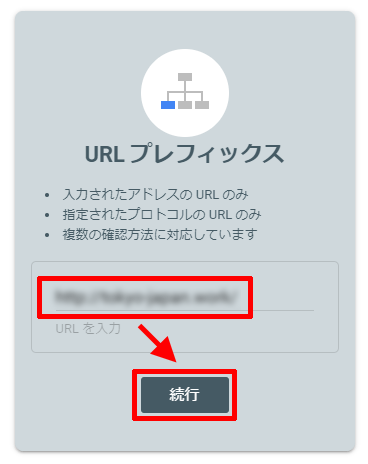
「所有権を自動確認しました」と表示されれば、
Search Consoleへの登録は完了です。
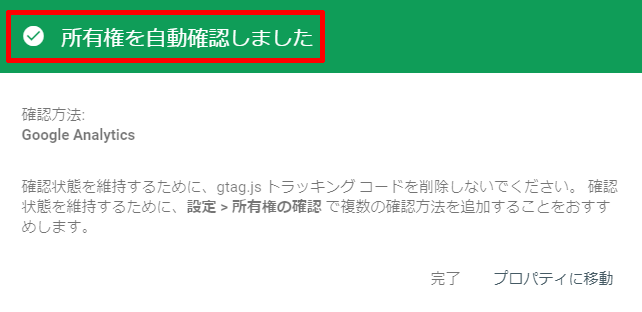
次の「URL検査」をするために
「プロパティに移動」をクリックしておきます。
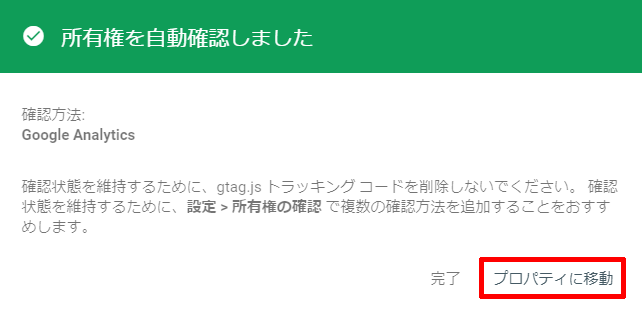
以上で、Googleアナリティクスから
Search Consoleを登録する方法が完了です。
次にSearch Consoleの使い方を紹介します。
Google Search Consoleの使い方:「URL検査」で強制インデックス
サイトを開設したばかりの時期は、
記事を投稿してもインデックスされるまでに
時間がかかってしまいます。
そんな時にSearch Consoleが活躍します。
Search Consoleの「URL検査」を使うと、
書いたばかりの記事を早期に
インデックスさせることが可能です。
以前は「Fetch as Google」という名前でしたが、
新しいSearch Consoleでは「URL検査」に変わりました。
以下に使い方を紹介します。
Search Consoleの「URL検査」をクリックします。
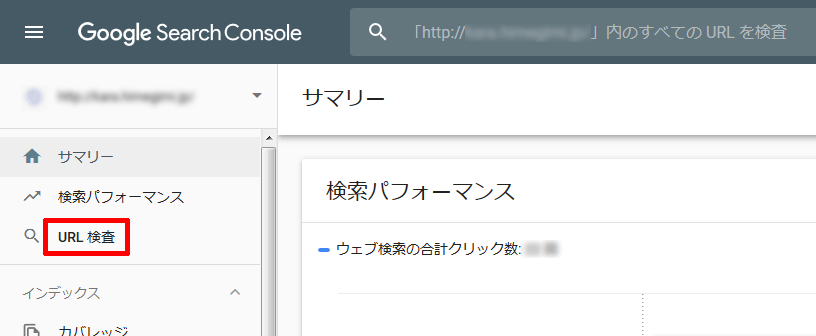
ページ上部にある検索バーにインデックスさせたいURLを入力し、
Enterキーを押します。
※ドメイン名も含めた完全なURLを入力してください。
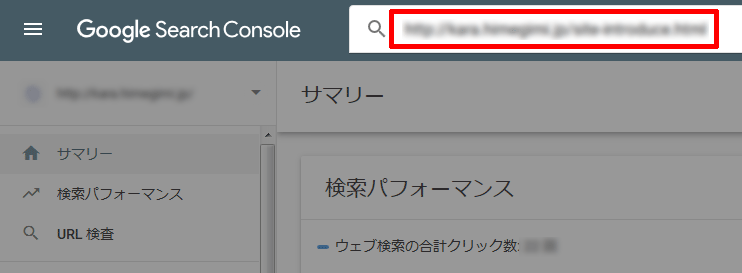
「Googleインデックスからデータを取得しています」
と表示されるので、しばらく待ちます。
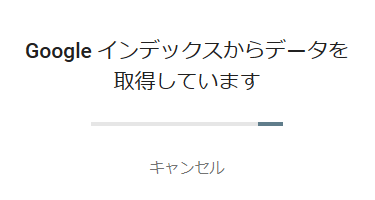
URLがインデックスされていない場合、
「URLがGoogleに登録されていません」と表示されるので、
「インデックス登録をリクエスト」をクリックします。
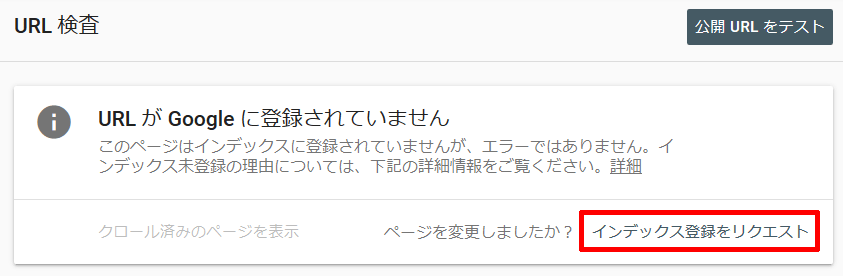
「公開URLがインデックスに登録可能かどうかをテストする」
と表示されるので、しばらく待ちます。
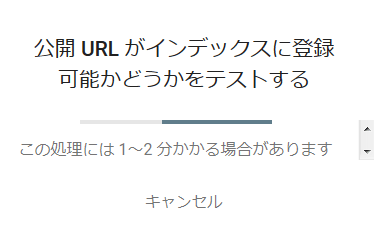
「インデックス登録をリクエスト済み」が表示されれば完了です。
「OK」をクリックして画面を閉じます。
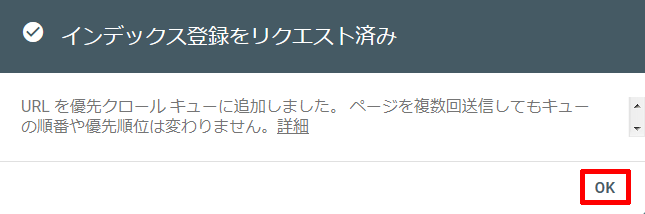
操作直後にインデックスされる訳ではないですが、
数分後にはインデックスされます。
インデックスされたかどうかを確認する時は、
サイトのURLの前に「site:」を入力して、
Google検索窓に打ち込むと確認できます。

インデックスされている場合は検索結果に表示され、
まだインデックスされていない場合は、
「一致する情報は見つかりませんでした。」と表示されます。
↓インデックスされていないURLの時の検索結果
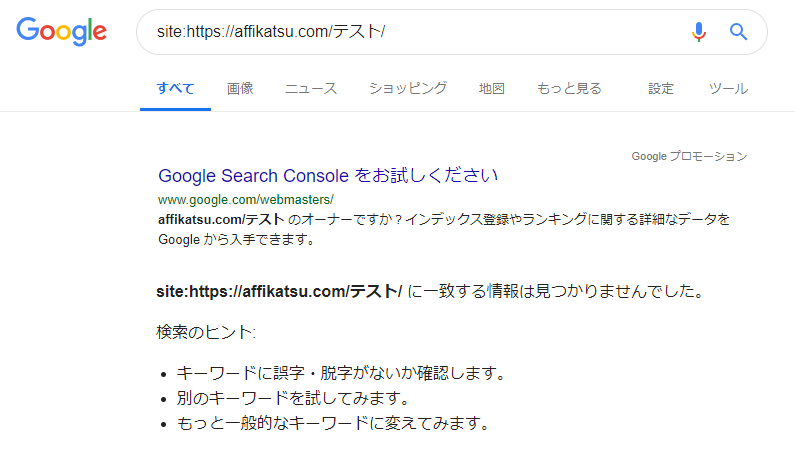
記事を投稿したら、毎回すぐに「URL検査」で
インデックスさせることをおすすめします。
以上、Search Consoleの登録方法や使い方を紹介しました。
SEO対策として効果的ですので、必ず使うようにしましょう。
記事が価値あるものだと思われたら、
下のボタンからシェアをして頂けると嬉しいです。
↓↓↓メルマガ登録は下のフォームから↓↓
無料メールマガジン登録フォーム






所有権の確認ができません…というGoogleSearchConsoleの
メッセージから、所有権の確認をするという「○○分前」の
時間がどんどん過ぎていき、自分のサイトもどうなってしまうのかと、頭を抱えていながら、貴方様のブログに辿り着きました。
そしたら、タグを「headの下に貼り付け」と書いてありその通りに実施し「確認」を押したら「所有権が確認されました!!」と
なりました。(涙涙涙)他のブログでは「headの直前」とか
「headの上」とか書いてあったので、ダメだったんです。
(間違いではないのでしょうが、小生はダメでした)
初心者は本当にこういったブログの内容を基に心臓バクバクの中、作業を進めていきますので、ありがたいです。
本当に感謝です。ありがとうございました。
あんちゃん♥さん、コメントありがとうございますm(_ _)m
記事がお役に立てたようで良かったです!
AFFIKATSUガイドブックにはブログ運営のイロハがまとめてありますので、ぜひ活用されてください(^^)