コアサーバーのWordPress自動インストール方法やドメイン設定のやり方
今回はコアサーバーの設定方法を紹介します。
私は以下の記事にもあるように
エックスサーバーをおすすめしています。
ただ、
アクセス数が少ないサイトの場合はコストを抑え、
比較的安いコアサーバーを使うのも良いでしょう。
どのくらいのレンタル代になるか比較してみると、
ドメイン数、MySQLが無制限のプランであれば、
コアサーバーのCORE-Aプラン:12ヶ月約5,000円
と、エックスサーバーの3分の1の金額でレンタルできます。
※サーバー料金の詳細は以下をご確認ください。
→ エックスサーバーX10プランの料金表
→ コアサーバー各種プランと料金表
そこでコアサーバーを使ってみたのですが、
エックスサーバーと比べると非常に使いにくいです。。。^^;
公式マニュアルも初心者には理解しにくくなっています。
そこで、
コアサーバーを使った以下の設定方法を
できるだけ分かりやすく紹介していきます。
- ドメインを設定する方法
- WordPressを自動インストールする方法
コアサーバーにWordPressをインストールする流れ
まず、
コアサーバーにWordPressをインストールする場合の
全体的な流れを紹介します。
- 【ドメインサービス側】ネームサーバーの設定
- 【ドメインサービス側】DNS設定
- 【コアサーバー側】ドメインウェブの設定
- 【コアサーバー側】MySQLの追加
- 【コアサーバー側】WordPressインストール
- 【サイト】WordPressにアクセスし、DB情報入力とログイン
以上の流れでWordPressをインストールすることができます。
今回は、
ドメインサービス側の設定まで完了しているものとして、
「【コアサーバー側】ドメインウェブの設定」から紹介していきます。
ドメインウェブの設定
コアサーバーの管理画面の左メニューにある
「ドメインウェブ」をクリックします。
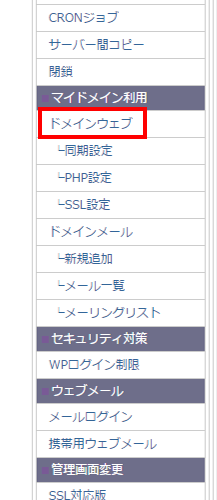
Main「blank」になっていますが、ここは変更せずに、
その下のSub1にドメイン名を入力します。
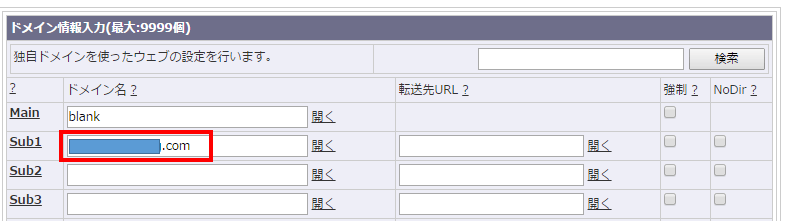
ドメインを入力したら、【ドメイン設定】をクリックします。
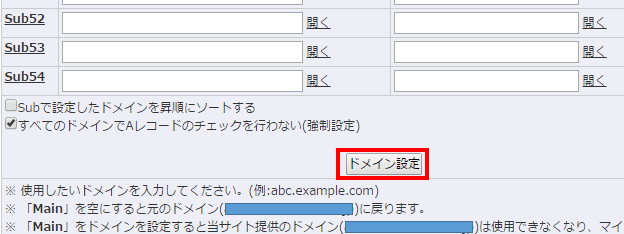
すると、以下のように「ドメイン設定を変更しました」と表示されます。
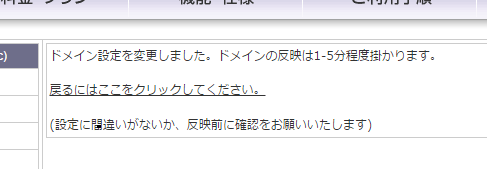
以上でドメインの設定は完了です。
MySQLの追加
次に、
WordPressをインストールするために、MySQLを作成します。
左メニューにある【データベース】をクリックします。
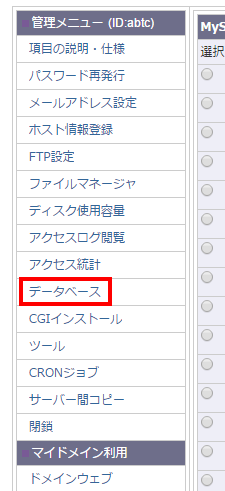
MySQLを作成(or 編集)する行にチェックを付け、(今回は1番上の行)
任意のパスワードを入力し、文字コードを「UNICODE」に変更します。
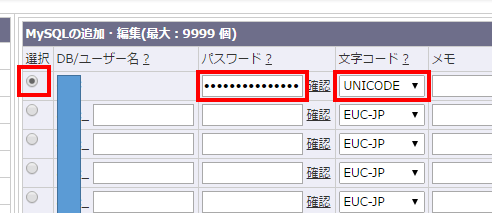
入力が終わったら、【作成】をクリックします。
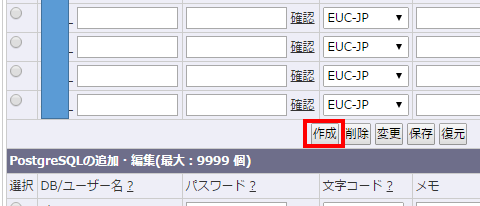
作成をクリックすると以下のようなが画面が表示されますので、
【OK】をクリックします。
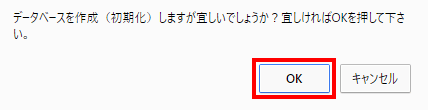
以下のように表示されれば、MySQLの作成は完了です。
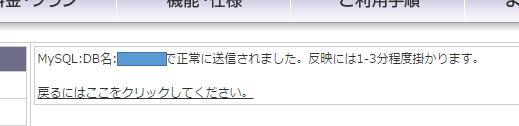
ここで、後程入力する必要がある
「DB名」「DBユーザー名」「パスワード」をメモしておきます。
【確認】をクリックすると表示されます。
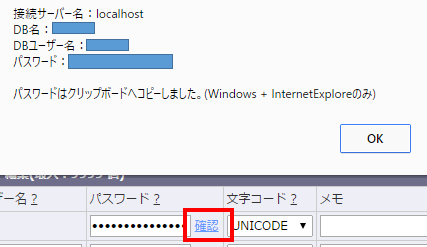
WordPressの自動インストール方法
左メニューにある【CGIインストール】をクリックします。
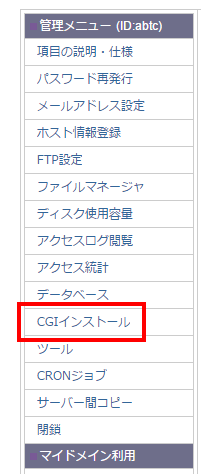
「/public_html/」の後ろにドメイン名を入力して、
【インストール】をクリックします。 ※「www」ありの場合は「www」も入力。
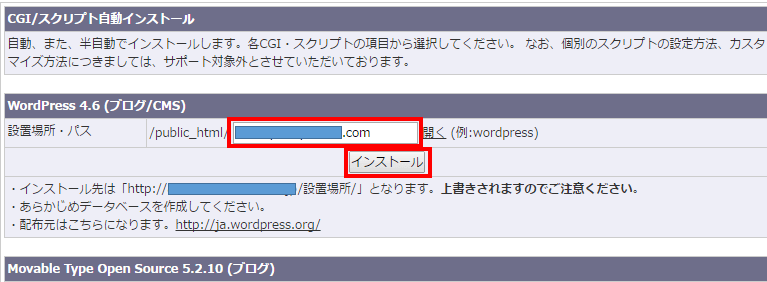
以上で、コアサーバーでの
WordPressのインストール処置は完了です。
WordPressにアクセスし、DB情報入力とログイン
次に、サイトにアクセスし、
データベースの情報などを入力していきます。
ここで注意が必要です。
コアサーバーの以下のマニュアルには、
https://www.value-server.com/startup/wp.html
【開く】をクリックするとありますが、
【開く】をクリックしてはいけません。
必ずサイトのURLにアクセスするようにしてください。
サイトのURLにアクセスすると、
以下のような画面になりますので、
【さあ始めましょう!】をクリックします。
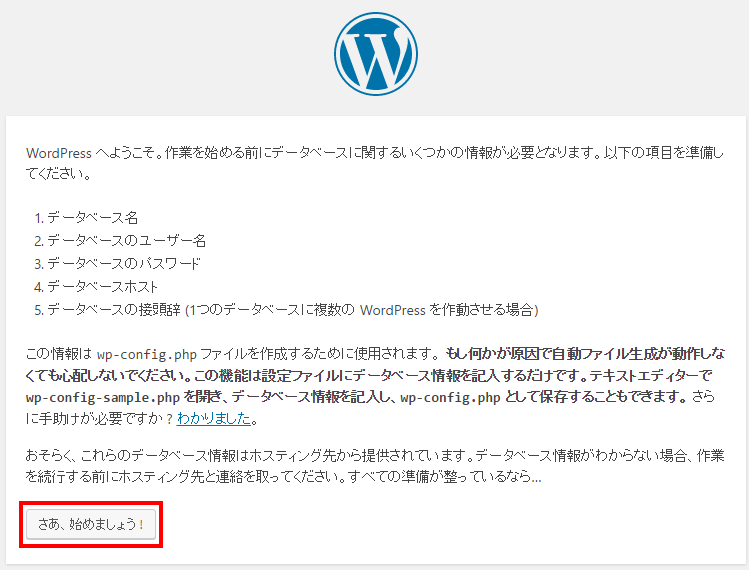
MySQLを作成した時にメモした情報を入力し、
【送信】をクリックします。
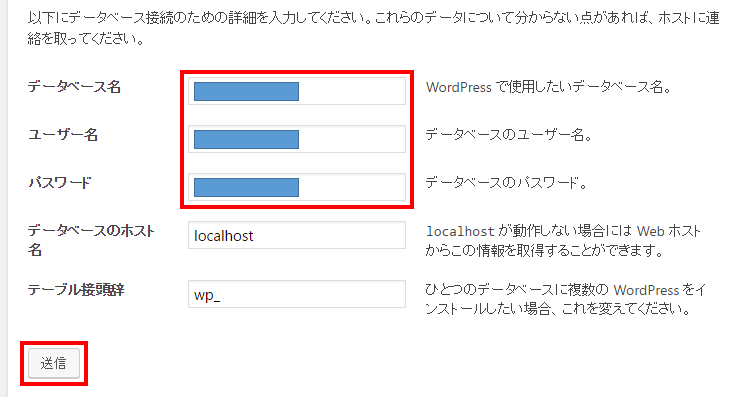
【インストール実行】をクリックします。
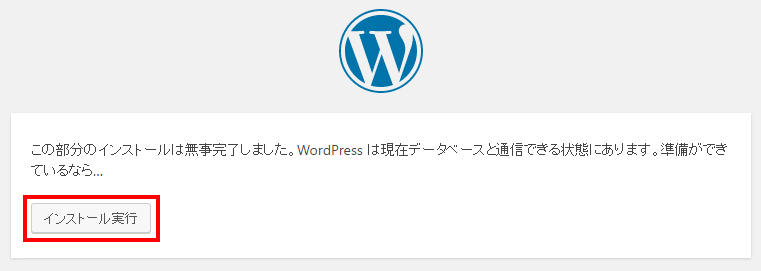
「必要情報」を入力する画面が表示されるので、
・サイトのタイトル
・ユーザー名
・パスワード
・メールアドレス
を入力して、【WordPressをインストール】をクリックします。
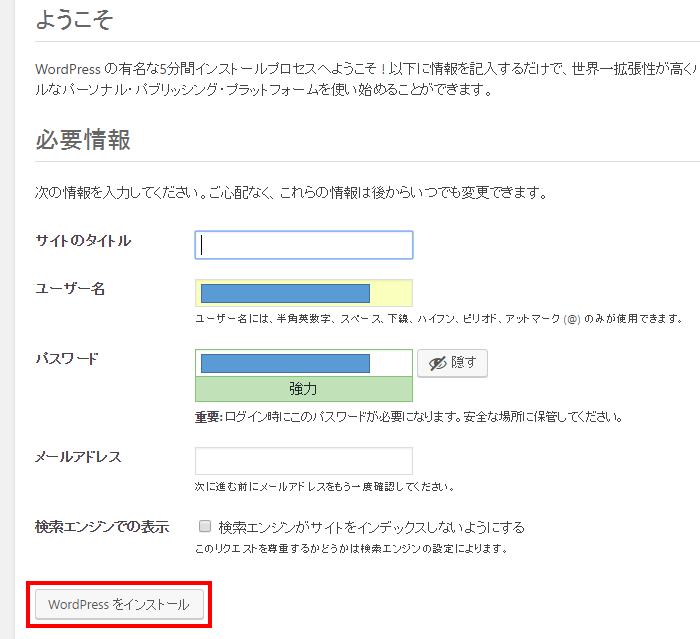
問題なければ、
以下のように「成功しました」と表示されます。
【ログイン】をクリックします。
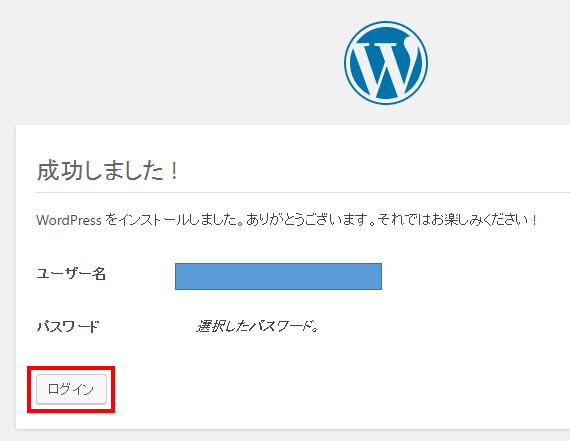
先程設定した
・ユーザー名またはメールアドレス
・パスワード
を入力し、【ログイン】をクリックします。
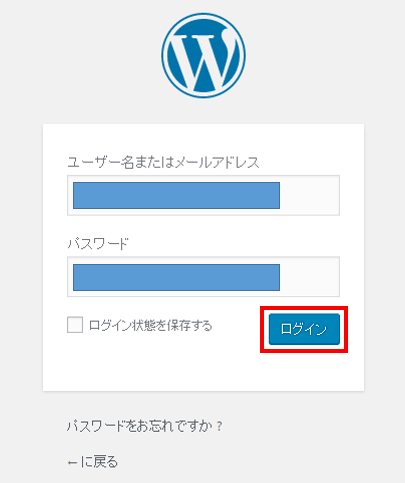
以上です!
このような流れで
コアサーバーにWordPressをインストールすることができます。
記事が価値あるものだと思われたら、
下のボタンからシェアをして頂けると嬉しいです。
↓↓↓メルマガ登録は下のフォームから↓↓
無料メールマガジン登録フォーム













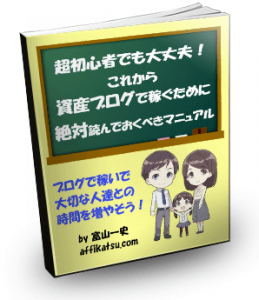



最近のコメント