WordPressの使い方マニュアル(初心者入門編)【記事投稿】
今回はWordPressの使い方マニュアル
初心者入門編の「記事を投稿する方法」を紹介します。
超基本の内容ですので、
WordPressを初めて使う方以外は、飛ばしてください。
WordPress記事投稿方法:1.WordPressへのログイン
※記事投稿に進む前に以下3点が
完了していることを確認してください。
- ドメイン契約
(まだの場合→ ドメイン契約方法) - サーバー契約
(まだの場合→ サーバー契約方法) - WordPressのインストール
(まだの場合→ WordPressのインストール方法)
では、WordPressの管理画面へログインするため、
以下のURLへアクセスします。
→ 各自ドメイン/wp-admin/
例:このサイトの場合は、
「https://affikatsu.com/wp-admin/」
ログインが完了したら、
左のメニュー(ダッシュボード)の「投稿」
→「新規追加」をクリックします。

「新規投稿を追加」の画面に移動します。
WordPress記事投稿方法:2.タイトル入力
タイトルを入力します。

WordPress記事投稿方法:3.本文入力
次に本文の入力をします。
※記事の作成は、テキストエディタ
の利用をおすすめします。
詳細は以下の記事を確認ください。
→ WordPressビジュアルエディタとテキストエディタおすすめは?

WordPress記事投稿方法:4.カテゴリー選択
記事のカテゴリーを選択します。
※カテゴリーの詳細設定は
以下の記事を参考にしてください。
→ カテゴリーの設定方法

WordPress記事投稿方法:5.タグ入力
※タグは使用する必要はありません。
次にタグを入力し、「追加」をクリックします。
※タグに関しては以下の記事を参考にしてください。
→ カテゴリーとタグの違いとは?

WordPress記事投稿方法:6.アイキャッチ画像の選択
「アイキャッチ画像を設定」をクリックします。

画像をクリックし、
「アイキャッチ画像を設定」をクリックします。

アイキャッチ画像が設定されます。

WordPress記事投稿方法:7.投稿画面の確認
実際の投稿画面で、
どのように表示されるのか確認してみます。
「プレビュー」をクリックします。

新しいタブ(ウィンドウ)が開き、
以下のように投稿画面を確認します。

投稿画面を確認したら、記事の編集画面に戻ります。
WordPress記事投稿方法:8.パーマリンク(URL)の編集
編集画面に戻ったらパーマリンク(URL)を編集し、
「OK」をクリックします。
※パーマリンクの詳細は以下の記事を確認ください。
→ WordPressパーマリンクとは?SEOに強い設定と使い方!変更注意?

プレビュー画面を確認して問題がなければ、
「公開」をクリックします。
以上、WordPressの使い方マニュアル
初心者入門編『記事を投稿する方法』でした。
WordPressで記事を投稿したことがない場合は、
この記事を確認しながら記事投稿してみてください。
記事が価値あるものだと思われたら、
下のボタンからシェアをして頂けると嬉しいです。
↓↓↓メルマガ登録は下のフォームから↓↓
無料メールマガジン登録フォーム



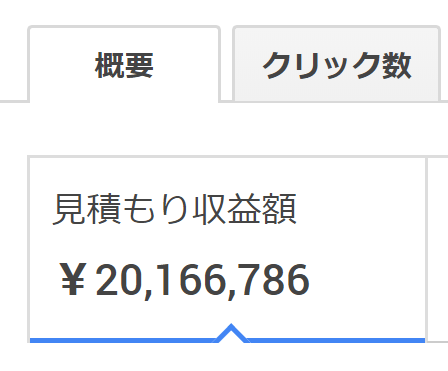


最近のコメント