WordPressとFacebook・twitter(SNS)を連携する自動投稿ツール
WordPressに投稿されている記事を、
FacebookやtwitterなどのSNSに自動投稿するツール
(プラグイン)を紹介します。

アクセスを集めたいサイト専用のFacebookページとtwitterを作成し、
自動投稿されるよう連携しておきましょう。
一度設定しておけばあとは放置で、
Facebookやtwitterに投稿され続けるので便利です!
今回紹介する自動投稿ツールは
WordPressプラグインの「Revive Old Post」。
※旧プラグイン名:Tweet old post
ということで今回は、
WordPressプラグイン「Revive Old Post」の
特徴と設定方法を紹介します。
Revive Old Postの特徴
簡単に「Revive Old Post」でできることを紹介します。
- 過去の記事をランダムに自動投稿してくれる。
- どのくらいの間隔で投稿するかを設定できる。
- STOPするまで自動投稿し続ける。
- 以下のSNSと連携できる。
Twitter、Facebook、Linkedin、Xing、Tumblr - 投稿させない記事、カテゴリーを指定できる。
- 無料で十分な機能が使用できる。
- 有料版は投稿に画像を添付できる。
「Revive Old Post」を使うことで以上のようなことが可能です。
Revive Old Postのインストールと有効化
WordPress管理画面の「プラグイン」→「新規追加」をクリックします。
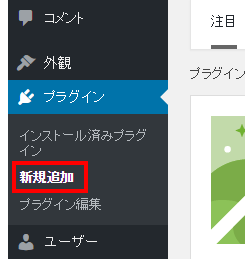
「Revive Old Post」を検索して、【インストール】をクリックします。
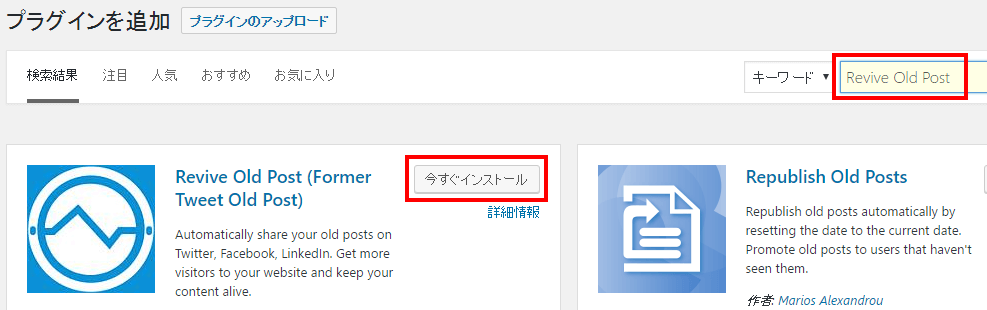
【有効化】をクリックします。
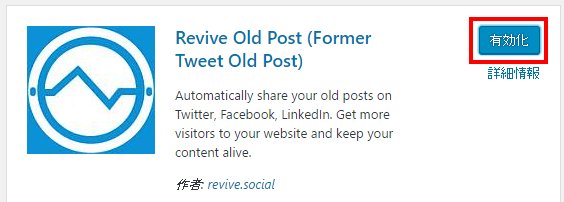
WordPressとTwitterを連携させる方法
左メニューに表示された「Revive Old Post」をクリックし、
「Accounts」タブが選択されていることを確認し、
Twitterの「Add Account」をクリックします。
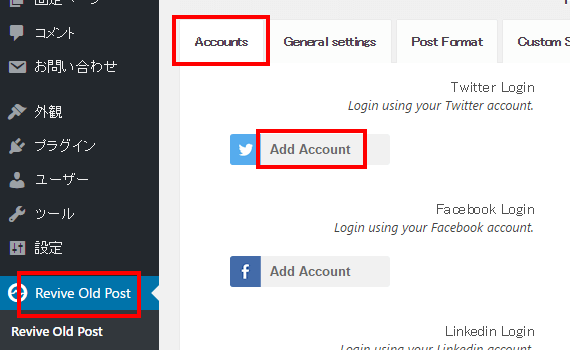
Twitterに登録している「ユーザー名(またはメールアドレス)」と「パスワード」を入力し、
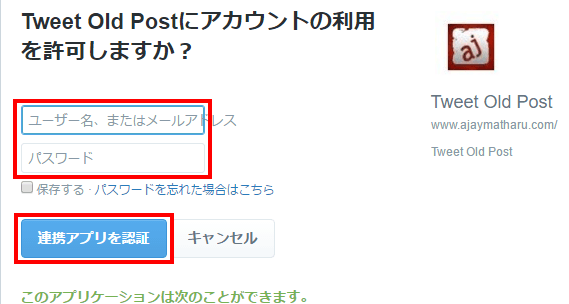
これだけで、WordPressとTwitterの連携は完了です。
WordPressとFacebookを連携させる方法
次に、WordPressとFacebookを連携させます。
Facebookの「Add Account」をクリックします。
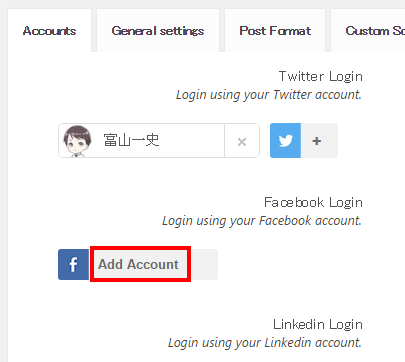
【developers facebook.com/
apps】をクリックします。
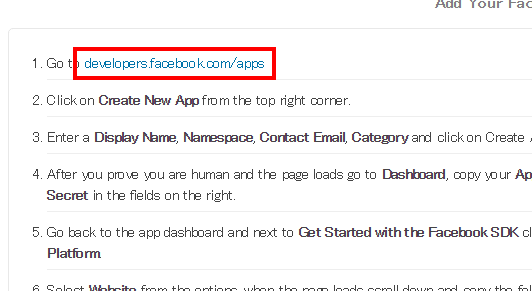
Facebookにログインします。
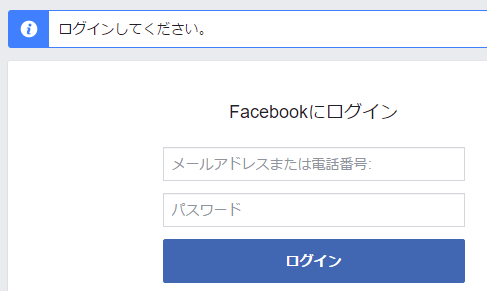
以下のような画面が表示されたら、
ポリシーの同意「はい」を選択肢し、【登録する】をクリックします。
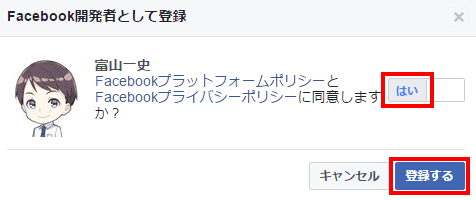
【完了】をクリックします。
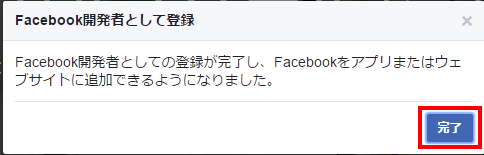
【アプリを作成】をクリックします。

任意の「表示名(ex.Facebook)」と「メールアドレス」を入力し、
「カテゴリ」を選択したら、【アプリIDを作成してください】をクリックします。
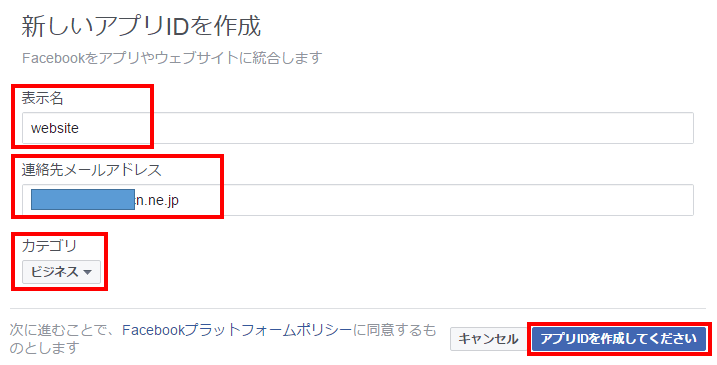
セキュリティチェックの画面が開くので、
表示されている文字を入力し【送信】をクリックします。
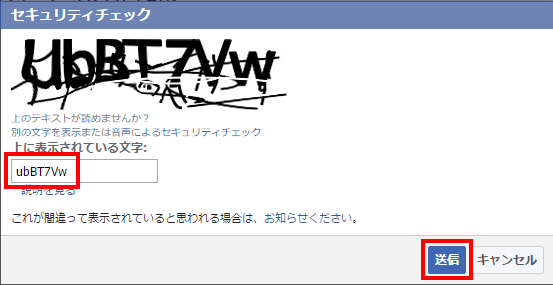
ダッシュボードの【ベーシック】をクリックします。
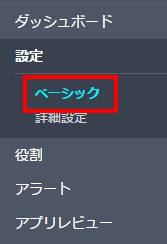
【プラットフォームの追加】をクリックします。
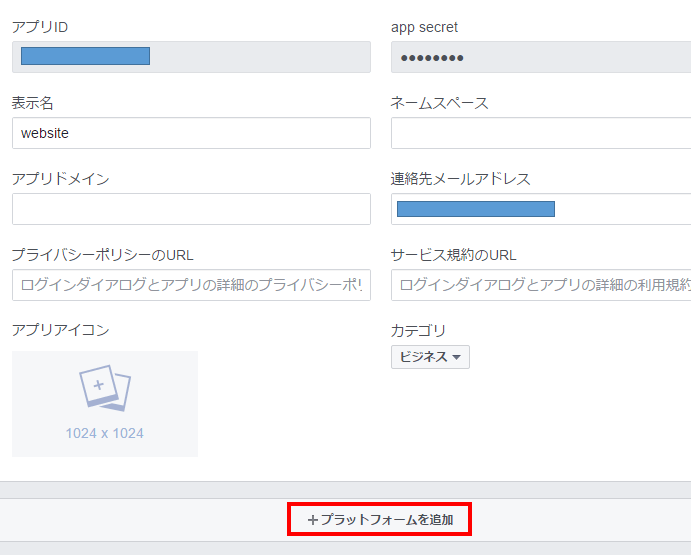
「ウェブサイト」を選択します。
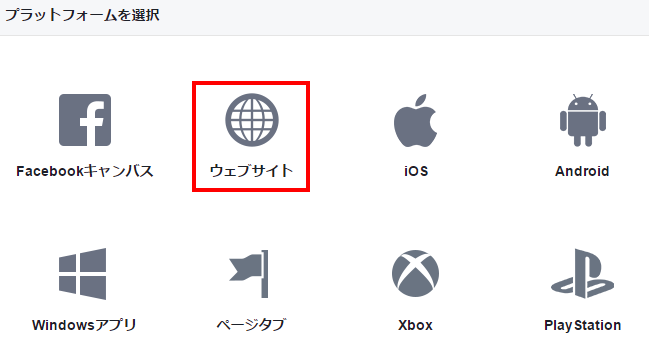
以下のように、
ウェブサイトのURLを入力する項目が表示されます。
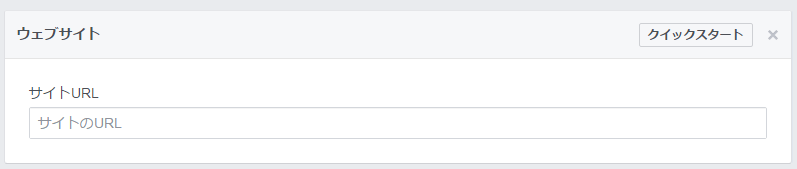
ここに入力するURLはWordPressに戻ってコピーします。
以下の部分をコピーします。
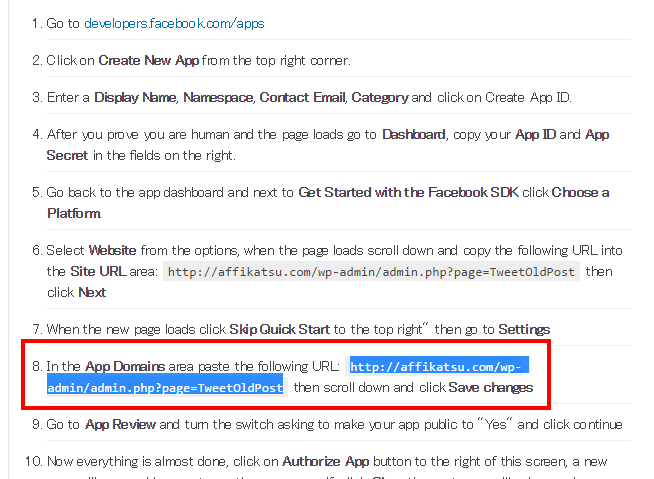
「サイトURL」と「アプリドメイン」にコピーしたURLを貼り付けます。
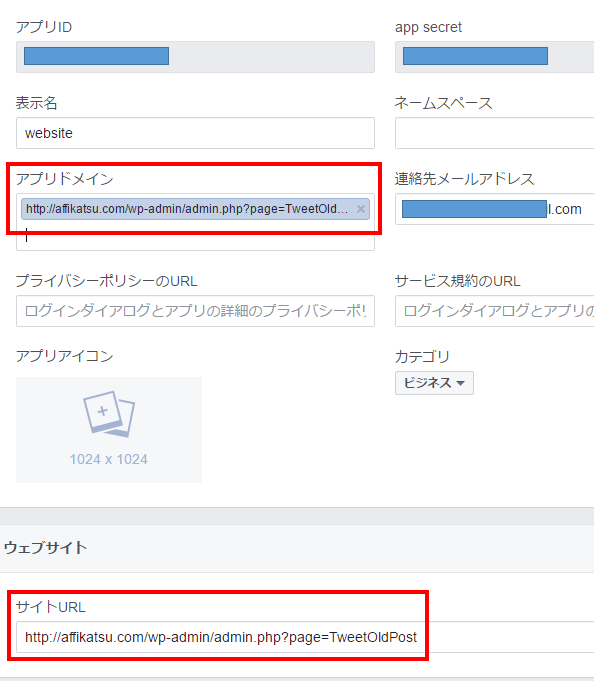
【変更を保存】をクリックします。
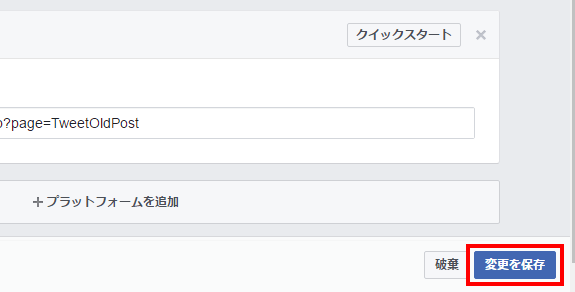
左メニューにある【アプリレビュー】をクリックします。
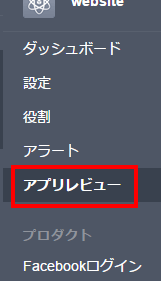
アプリのステータスを「公開」にします。
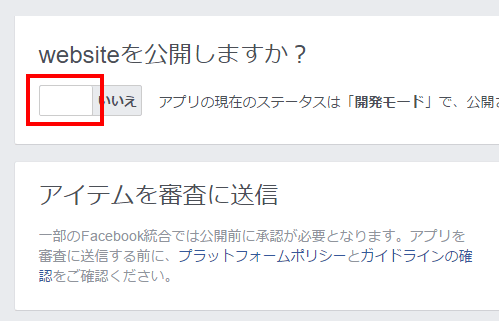
「アプリを公開にしますか?」と聞かれるので、【確認】をクリックします。
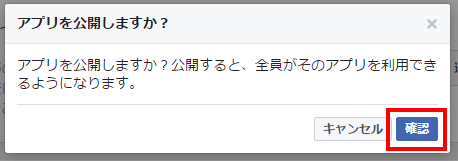
左メニューの【ダッシュボード】をクリックします。
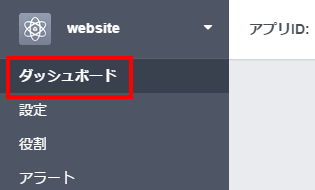
「アプリID」と「app secret」をコピーします。
※「app secret」が表示されていない場合は、【表示】をクリックし表示させます。
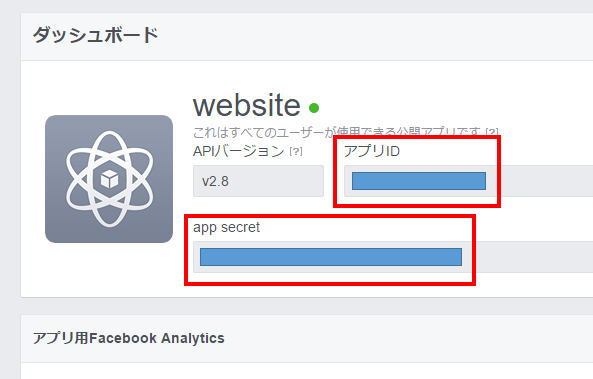
WordPressに戻り、
「Facebook App ID」に「アプリID」を、
「Facebook App Secret」に「app secret」を貼り付け、
【AUTHORIZE APP】をクリックします。
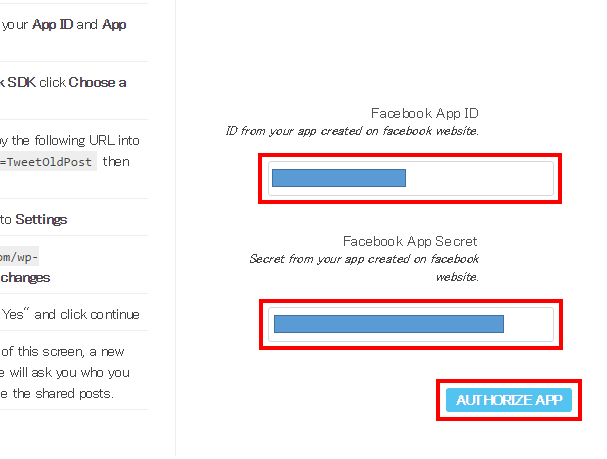
【ログイン】をクリックします。
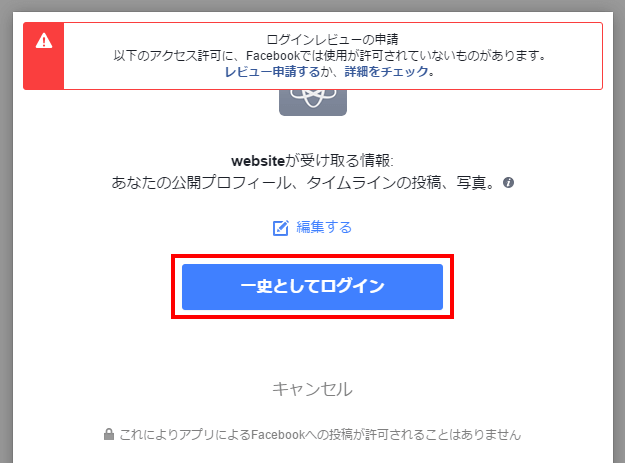
「公開」を選択し、【OK】をクリックします。
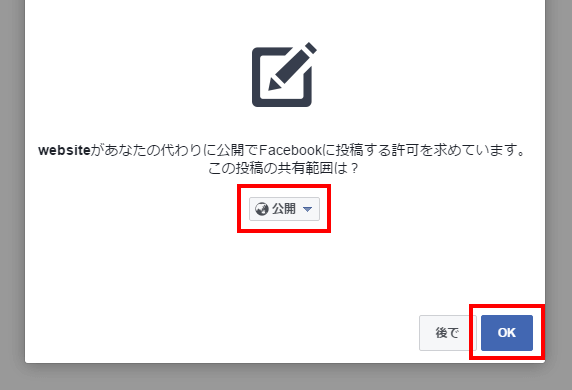
【OK】をクリックします。
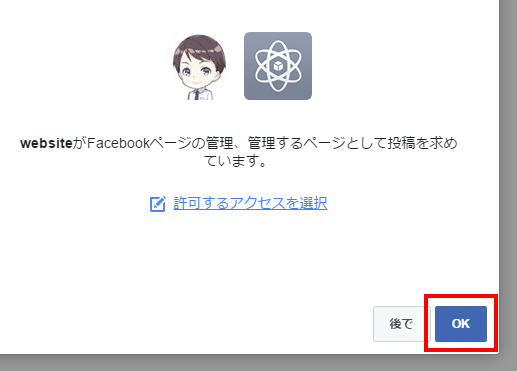
自動投稿したいページを選択します。
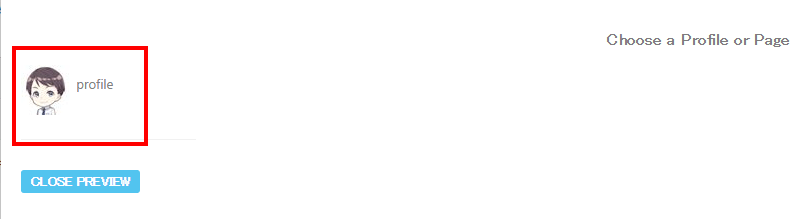
以上で、WordPressとFacebookの連携が完了しました。
次に、自動投稿の時間間隔を設定していきます。
Revive Old Postで自動投稿する時の時間設定
「General settings」タブをクリックします。
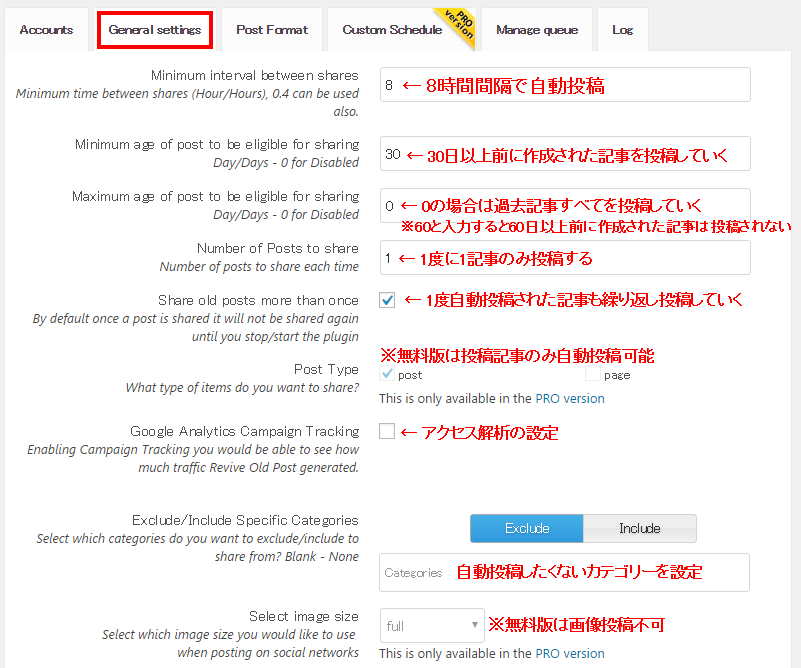
| Minimum interval between shares | 何時間間隔に自動投稿するのか? |
| Minimum age of post to be eligible for sharing | 記事作成後何日後から自動投稿するのか? |
| Maximum age of post to be eligible for sharing | 記事作成後何日まで自動投稿するのか? ※0の場合は無期限 |
| Number of Posts to share | 1度に自動投稿する記事数はいくつか? |
| Share old posts more than once | 2度以上繰り返し投稿するのか? |
| Post Type | 無料版は固定ページは自動投稿できず、投稿記事のみ。 |
| Google Analytics Campaign Tracking | アクセス解析は必要か? |
| Exclude/Include Specific Categories | 除外したい記事カテゴリーはあるか? |
| Select image size | 無料版が画像の投稿は不可。 |
※無料版は画像の投稿は設定できず、
Facebookなどの投稿では関係のない画像が表示されたりします。
その対策として、プラグインの「Open Graph」を使用すると、記事内の画像を選択してくれます。(有効化するだけです)
※似たようなプラグインがたくさんあるので、間違えないように気をつけてください。

設定が完了したら、【SAVE】をクリックします。
【START SHARING】をクリックすると自動投稿が開始します。
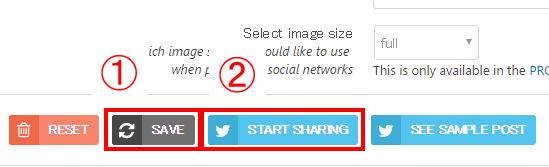
自動投稿を中止したい時は
【STOP SHARING】をクリックします。

以上、
WordPressとSNSを連携できる
WordPressプラグイン「Revive Old Post」に関して紹介しました。
「Revive Old Post」を使用すれば、
上記の設定を一度するだけTwitterやFacebookに自動投稿され続けます。
トレンドアフィリエイトの場合は、
参照元のほとんどは検索エンジンだと思いますが、
様々な流入経路があることはSEO上有利に働きます。
設定しておいて損はありませんので、
この記事を参考に設定してみてください。
日本語をハッシュタグに設定する場合は少しカスタマイズが必要です。
FFFTPなどを使って、
「/wp-content/plugins/tweet-old-post/inc/core.php」を編集します。
840行目(下の図だと3行目)の下に、
「$thisHashtag = urldecode ($thisHashtag);」を追加します。
$postTags = wp_get_post_tags( $postQuery->ID );
foreach ( $postTags as $postTag ) {
$thisHashtag = $postTag->slug;
$thisHashtag = urldecode ($thisHashtag);
if ( $this->tweetContentHashtag($tweetContent, $thisHashtag) !== false ) { // if the hashtag exists in $tweetContent
$tweetContent = $this->tweetContentHashtag($tweetContent, $thisHashtag); // simply add a # there
$maximum_hashtag_length--; // subtract 1 for the # we added to $tweetContent
これでハッシュタグに日本語が設定できるようになります。
記事が価値あるものだと思われたら、
下のボタンからシェアをして頂けると嬉しいです。
↓↓↓メルマガ登録は下のフォームから↓↓
無料メールマガジン登録フォーム






最近のコメント