WordPressリビジョン削除と無効化プラグイン!自動保存回数管理も
WordPressにはリビジョン機能があります。
これは過去の記事を保存してくれる機能で
過去の記事に戻したい時に活用します。
リビジョンは下書き保存やプレビュー
をした時に増えていきます。
※自動保存とリビジョンを間違って
説明しているサイトもありますが、
自動保存とリビジョンは別の機能です。
私がWordPressを使い始めて
1年経ってから気づきましたが、
このリビジョンという機能を
全く活用していませんでした。。。
全く活用していませんが、
リビジョンは大量に残っています。
以下のように。

1つのリビジョンは極僅かなデータ量ですが
長い間WordPressを運営すると
膨大なデータ量になりサーバーを
圧迫してしまいます。
また、このリビジョン機能の
おかげで(せいで?)
投稿IDの数値も大きくなってしまいます。
投稿記事の数に対して
投稿IDの数値が大きかったりしませんか?
私はそうなっていました。。。
その原因がリビジョン機能です。
リビジョンは下書き保存した時に作成され、
次に投稿する記事のIDが増えた数値になります。
※自動保存ではIDは増えません。
今回はそんな増え続けるリビジョンの対策としてプラグイン
「Optimize Database after Deleting Revisions」
と
「Revision Control」
を紹介します。
「Optimize Database after Deleting Revisions」は
ちょっと名前が長いですが、、、
このプラグインは以下の機能があります。
- リビジョンを一括削除
- データベースを最適化
そして、「Revision Control」は
以下の機能があります。
- リビジョンの自動保存回数を設定
- リビジョン機能を無効化
今回はWordPressプラグイン
「Optimize Database after Deleting Revisions」
と
「Revision Control」
の使い方を紹介します。
Optimize Database after Deleting Revisionsの使い方
ダッシュボードの「プラグイン」
→「新規追加」をクリックします。

「Optimize Database after Deleting Revisions」を検索して、
「今すぐインストール」をクリックします。

「有効化」をクリックします。

以上で、インストールと有効化の完了です。
設定
次に実際に以下を行います。
- リビジョンを一括削除
- データベースを最適化
ダッシュボードの「設定」
→「Optimize Database」をクリックします。

以下の画面で設定します。

| ① post | 投稿のリビジョンを削除 |
| ② page | 固定ページのリビジョンを削除 |
| ③ user_request | カスタム投稿ののリビジョンを削除 |
| ④ Delete revisions older than | 設定日より前のリビジョンを削除 |
| ⑤ Maximum number of – most recent – revisions to keep per post/page | リビジョンの保存数を設定 |
| ⑥ Delete trashed items | ゴミ箱データを削除 |
| ⑦ Delete spammed items | スパムデータを削除 |
| ⑧ Delete unused tags | 不使用タグを削除 |
| ⑨ Delete transients | ゴミ箱内のコンテンツを削除 |
| ⑩ Delete pingbacks and trackbacks | ピンバックやトラックバックを削除 |
| ⑪ Clear oEmbed cache | oEmbedのキャッシュを削除 |
| ⑫ Clear orphans | メタアイテムを削除 |
| ⑬ Optimize InnoDB tables too | InnoDBテーブルを最適化 |
| ⑭ Keep a log | ログデータを保存 |
| ⑮ Scheduler | データベースの自動最適化のスケジュール設定 |
| ⑯ Show ‘1-click’ link in Admin Bar | 管理画面にリンクを表示 |
| ⑰ Show an icon in the Admin Menu | 管理画面にアイコンを表示 |
設定が完了したら、下にある
「Save Settings」をクリックします。

設定を保存したら、次に最適化を行います。
最適化
「Go To Optimizer」をクリックします。

先ほど設定した項目が表示されるので、
間違いがなければ、
「Start Optimization」をクリックします。

最適化が行われ、一番下に最適化前後の
データ容量が表示されます。
今回の例の場合、
最適化前が25.361MB、最適化後が15.705MB
で9.656MBもの容量を削減することができました。

最適化は一ヶ月に一回程度行いましょう。
自動最適化のスケジュール設定は
サーバーの負荷が大きくなって
しまいますのでおすすめしません。
手動で行うようにしましょう。
このプラグイン
「Optimize Database after Deleting Revisions」
を利用することにより、
- リビジョンを一括削除
- データベースを最適化
が可能になります。
データの最適化を行い
無駄なデータ容量を減らしましょう。
Revision Controlの使い方
ダッシュボードの「プラグイン」
→「新規追加」をクリックします。

「Revision Control」を検索して、
「今すぐインストール」をクリックします。

「有効化」をクリックします。

以上で「Revision Control」の
インストールと有効化は完了です。
設定
ダッシュボードの「設定」
→「リビジョン」をクリックします。

リビジョンコントロール設定で
リビジョンの最大保存数を「1」にします。
まず「リビジョン範囲」に「1,」を入力し、
「変更を保存」をクリックします。

「投稿」「固定ページ」「カスタムCSS」の
「リビジョン最大保存数:1」に変更し、
「変更を保存」をクリックします。

リビジョンを無効化すると
下書き保存した後でないとプレビューが
反映されませんので非効率になります。
したがって、リビジョンは無効化せず
投稿IDが増えていくことは諦めましょう。
以上のように「Revision Control」
を使用することによって
- リビジョンの自動保存回数を設定
- リビジョン機能を無効化
が可能となり、リビジョンが無限に増え
投稿IDがどんどん増えていくということがなくなります。
今回はリビジョン関連のプラグインを紹介しました。
リビジョンの使用頻度に合わせて活用してください。
記事が価値あるものだと思われたら、
下のボタンからシェアをして頂けると嬉しいです。
↓↓↓メルマガ登録は下のフォームから↓↓
無料メールマガジン登録フォーム



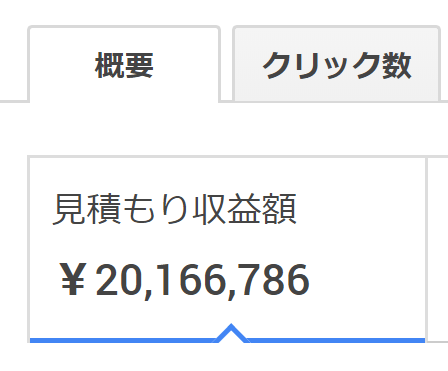


富山様
初めまして。
奥池です。
本日アップ予定の記事にて、【Revision Control】を紹介する部分があり、このページを参考ページのリンクとして貼らせていただくことのお知らせとお礼をお伝えしたくコメントさせてもらいました。
非常にわかりやすく、この記事を参考にさせていただきました。
ありがとうございます。
奥池さん、コメントありがとうございました!
そして、リンクも貼って頂いたとのことでありがとうございますm(_ _)m
はじめまして。
このページを参考にして「Optimize Database after Deleting Revisions」を導入しました。リビジョン削減を行なった所です。かなりすっきりしました。
他のサイトでも、このプラグインの紹介がありましたが、「リビジョンの保存数を設定」できるのかどうかの説明が無く、こちらで明記されていたので導入に踏み切りました(DBを弄るのは怖いですが)。
どうもありがとうございました。