Google 広告でリスティング広告を出す方法!文字数制限は?
今回は、
Google 広告でリスティング広告を出す方法
を紹介します。
リスティング広告とは、
検索結果の上部や下部に表示される広告です。
さらに言うと、今回設定する広告は、
クリックされたら広告費が発生するPPC広告です。
※PPC:Pay Per Click
Google 広告を使用すれば、
誰でも簡単に広告を出すことができます。
もちろん、キーワード、広告文、
広告費等の設定も自由にできます。
広告の出し方は少し複雑な部分がありますが、
この記事を参考に順番に進めていってください。
初めての方でも分かりやすいように、
広告設定画面の画像を用いて紹介していきます。
キャンペーンを設定する
Google広告に初めてログインすると
キャンペーンや広告を作成する必要があります。
その手順を紹介します。
まず、以下のURLにアクセスし、
Google 広告にログインします。
→ Google広告 (https://ads.google.com)
「メールアドレスまたは電話番号」を入力し、
「次へ」をクリックします。

「パスワード」を入力し、「次へ」をクリックします。

Google広告に初めてログインすると
以下の画面が表示されるので、
「ウェブサイトで商品購入や申し込みを増やす」をクリック
→「目標を選択」をクリックします。

「ビジネス名」に会社名または名前、
「ウェブサイト」にサイトのURLを入力し、
「次へ」をクリックします。

「ターゲットとするユーザーの所在地」が表示されますが、
ここでは何も選択せずに「次へ」をクリックします。

「商品やサービスを指定する」の「お客様の業種」を選択し、
「次へ」をクリックします。
※候補にない場合は入力します。

「広告見出し1」「広告見出し2」「説明文」を入力し、
「次へ」をクリックします。

それぞれこの位置に表示されます。
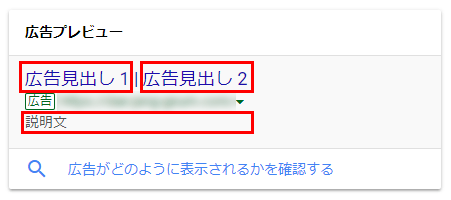
「画像の追加(任意)」では「次へ」をクリックします。

広告の予算を設定します。
このときの最少額が197円でしたので、
198円に設定しています。
(2019年3月22日現在)

「予算の最少額は1日あたり¥197です。」と表示されます。
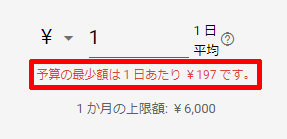
設定したキャンペーンの確認画面が表示されますので、
問題なければ「次へ」をクリックします。


お支払い情報を入力&選択し、「次へ」をクリックします。


「キャンペーンを確認」をクリックします。

これですべての設定が終わりました。
広告の掲載を停止する方法
では最後に、
掲載している広告を停止する方法を紹介します。
Google 広告のトップページに表示されている
削除したキャペーンの「有効」をクリックします。

「キャンペーンを一時停止する」をクリックします。

一時停止する前にメッセージが表示されますので、
「キャンペーンを一時停止」をクリックします。

キャンペーンに「一時停止」が表示されれば、
広告の掲載が停止されています。

再度広告を掲載したい場合は、有効にすれば表示されます。
以上、
今回はGoogle 広告を使って
リスティング広告を出す方法を紹介しました。
簡単に少額から始められる広告です。
リスティング広告を検討されている場合は
この記事を参考にまず少額で広告を出してみてください。
記事が価値あるものだと思われたら、
下のボタンからシェアをして頂けると嬉しいです。
↓↓↓メルマガ登録は下のフォームから↓↓
無料メールマガジン登録フォーム






最近のコメント