画像切り抜きフリーソフト(無料)Raptureを解説!使用方法も簡単
あなたもパソコンを使用している時に
「閲覧中の画面や画像を切り抜きたい」
と思ったことがあるのではないでしょうか?
画像を切り抜きたい時は
フリーソフト(無料)「Rapture」の使用を
おすすめします。
※画像切り抜きソフト=画像キャプチャーソフト
パソコンで見ている画面の
任意の範囲を選んで画像化することができます。
Raptureはフリーソフト(無料)ですが、
画像切り抜きソフトとして十分な機能を持っています。
使用方法も簡単ですので、ぜひ使ってみてください。
今回はRaptureのダウンロード方法から
使用方法まで解説していきます。
※Windows PCに初めから入っている
Snipping Toolというソフトでも代用可能です。
画像切り抜きソフト「Rapture」のダウンロード
以下のURLをアクセスします。
→ VectorのRapture
(http://www.vector.co.jp/soft/win95/art/se386376.html)
Raptureのソフト詳細のページの
「ダウンロード」をクリックします。

「ダウンロードページへ」をクリックします。

「今すぐダウンロード」をクリックします。

Raptureのzipファイルがダウンロードされます。

画像切り抜きソフト「Rapture」の使用方法
zipファイルの上で右クリックし、
「すべてを展開」をクリックします。

任意のフォルダを選んで、
「すべて展開」をクリックします。

作成されたフォルダを開くと
以下のようなファイルが存在します。
「rapture.exe」をダブルクリックします。
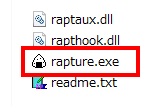
Raptureが問題なく起動すると
ポインタがおにぎりマークに変わります。

この状態でマウスの左クリックを押した点と離した点で
囲まれた任意の範囲を指定することができます。

指定した範囲の上で右クリックし、
「ファイル」→「保存」をクリックします。

ファイル名を付けて、
ファイルの種類(bmp,jpg,png)を選択し、
「保存」をクリックします。

ファイルの種類に関してですが、
私は基本的にはpngを使っています。
以上がRaptureの基本的な使用方法です。
簡単で操作性の良いソフトですので
ぜひ使ってみてください。
Raptureをタスクバーに表示させる方法
上の説明ではフォルダの中にある
「rapture.exe」をダブルクリックして
Raptureを起動させていましたが、
もっと簡単で効率的な起動方法が
ありますので紹介します。
以下のようにタスクバーに表示させる方法です。

rapture.exeの上で右クリックし、
「タスクバーにピン留め」をクリックします。

以上で、タスクバー上に
Raptureのおにぎりマークが表示されます。
このおにぎりマークをクリックするだけで
Raptureを起動させることができるので
作業効率が大幅にアップします。
これはRaptureだけでなく
他のソフトにも適用できますので
頻繁に使うソフトがあれば
タスクバーに表示させると便利です。
以上、今回は画像切り抜きソフト「Rapture」を紹介しました。
使用方法も簡単で使いやすいのでおすすめです。
記事が価値あるものだと思われたら、
下のボタンからシェアをして頂けると嬉しいです。
↓↓↓メルマガ登録は下のフォームから↓↓
無料メールマガジン登録フォーム






最近のコメント