独自ドメインの取得方法や設定方法!決め方(選び方)のおすすめ
今回は、お名前.comでの
独自ドメインの取得方法と設定方法
を紹介します。
そもそも、ドメインとは何を意味するかというと、
インターネット上の「住所」を意味します。
そして、サーバーはインターネット上の「土地」
を意味します。
※ただし、実際の土地と住所と異なる点は
どこのサーバーでも自由にドメインを
付けることができることです。
このサイトのドメインは「affikatsu.com」です。
もちろん、
このドメインは自分で決めた独自ドメインです。
無料ブログではなく、
自分独自のサイトを持つ場合は
必ず独自ドメインは必要になります。
今回は「お名前.com」を例に
独自ドメインの取得方法を紹介します。
「お名前.com」は、1999年にアジア圏で最初に
商用ドメイン名登録機関(レジストラ)に
選出された国内最大級ドメイン登録サービスです。
お名前.comのメリットは何と言っても
「価格が安い」ことです。
デメリットは、
「サーバーへの連結行為が必要になる」ことです。
お名前.comでもサーバーの契約は可能ですが、
サーバーはエックスサーバーの利用をおすすめします。
以下の関連記事を参考にしてください。
今回はお名前.comでドメイン取得後の
エックスサーバーへの連結方法も説明します。
少し作業が複雑ですが、この記事を確認しながら
作業を進めて頂ければ問題ありません。
独自ドメインの取得方法(設定方法):お名前.com
まず、お名前.comのホームページにアクセスします。
→ お名前.comホームページ (http://www.onamae.com/)

「まずは、ドメイン名を検索してみよう!」
に取得したいドメインを入力し、「検索」をクリックします。

取得できるドメイン一覧が表示されます。
「X」は既に登録済みのドメインで、
メールのマークは登録済みのドメインですが、
対象ドメインが使えるようになったら
メールで通知してくれます。
どちらのマークのドメインも
現在は取得不可という意味になります。

ドメインの決め方(選び方)ですが、
国内だけをターゲットとして運営する場合は
値段と好みで決めて問題ありません。
おすすめは一般的な「.com」です。
※2020年の東京オリンピックに向け、
「.tokyo」というドメインが増えてくる
ことが予想されます。
取得したいドメインを1つだけチェックし、
「料金確認へ進む」をクリックします。

「ログイン・新規会員登録」が表示されますので
「初めてご利用の方」にチェックを入れ、
「メールアドレス」と「パスワード」を入力し、
「次へ」をクリックします。

会員情報を入力し、「次へ進む」をクリックします。


「1.登録年数/オプションを選択してください。」で、
登録年数を選択します。
「登録期間」は1~10年間選択でいますが、
迷ったら1年登録で問題ありません。

この部分はチェック無しで問題ありません。
↓

「2.ドメインを利用するためにサーバーをご選択ください。」で、
「利用しない」を選択します。

「お支払い方法を選択してください。」で、
お支払い方法を選択します。
ここではクレジットカードでの支払いを選択しました。

すべての入力と選択が終わったら、
「申込む」をクリックします。

以下のような宣伝広告が表示されたら、
「申込まない」をクリックします。

処理中の画面が表示されるので、しばらく待ちます。

「お申込みを受け付けました。」が表示されると
ドメインの申込みが完了です。

ドメインの登録が完了すると
お名前.comに登録したメールアドレス宛に
下記のような「件名」と「送信元」の
メールが届きます。
・件名:【重要】[お名前.com] ドメイン 情報認証のお願い
・送信元:verification-noreply@onamae.com
メール本文に記載されているURLをクリックして
承認サイトを開くとメールアドレスの有効性が証明されます。
メールを受信してから2週間以内に
この操作を行わないとドメインが
無効になってしまいますので気をつけてください。
「お名前ID(会員ID)」と「パスワード」は、
忘れないようにしてください。
お名前.comで取得した独自ドメインをエックスサーバーへ連結
ここからはエックスサーバーと
契約していることが前提です。
まだエックスサーバーと契約していない場合は、
以下の記事を参考にしてください。
では、取得した独自ドメインを
エックスサーバーへ連結させるための設定を行います。
「土地」に「住所」を関連付けることになります。
(サーバーにドメインを関連付ける)
お名前.comのホームページにアクセスし、
「お名前.com Navi ログイン」をクリックします。
→お名前.comホームページ (http://www.onamae.com/)

「お名前ID」と「パスワード」を入力し、
「ログイン」をクリックします。

「ドメイン」のタブを選択します。

「更新手続きをお忘れではございませんか?」
という表示が出てきたら「更新画面から移動する」を選択します。

ネームサーバーを変更したいドメインの行のネームサーバーの項目を選択します。

「2.ネームサーバーの選択」で「その他」を選択します。

ネームサーバー情報を以下のように入力し、
「確認画面へ進む」をクリックします。
- ns1.xserver.jp
- ns2.xserver.jp
- ns3.xserver.jp
- ns4.xserver.jp
- ns5.xserver.jp


確認画面を確認し、
間違いなければ「設定する」をクリックします。

以下のように表示されると
ネームサーバーの変更が完了します。

これでお名前.com側の設定は完了です。
次に、エックスサーバー側で設定をしていきます。
エックスサーバー側の独自ドメイン連結方法
以下のURLをクリックし、
エックスサーバーへログインします。
(サーバーパネルへログイン)
→ エックスサーバーのホームページ
(http://www.xserver.ne.jp/)
「ログイン」にマウスを合わせ
「サーバーパネル」をクリックします。

「サーバーID」と「サーバーパスワード」を入力し、
「ログイン」をクリックします。

「ドメイン設定」をクリックします。

「ドメイン設定追加」をクリックします。

お名前.comで取得したドメインを入力し、
確認画面へ進む」をクリックします。

「以下のドメイン設定を追加しますか?」と
表示されるので、「追加する」をクリックします。

以下のように表示されると
ドメイン設定の追加が完了です。
お疲れ様でした!
設定が反映されるまでに、数時間~2日ほどかかります。
設定が完了するまでは、他のことを進めていきましょう。
- 中古ドメインじゃないこと
補足:ドメインの更新費用にも注意
ドメインは更新費用がかかります。
1年目は安くても更新費用が高い
ドメインもありますので注意が必要です。
参考に2016年6月現在のドメイン更新費用/年を紹介します。
| ドメイン | お名前.com | バリュードメイン | ウルトラドメイン |
|---|---|---|---|
| com | 1,382円 | 1,382円 | 1,380円 |
| net | 1,382円 | 1,382円 | 1,380円 |
| org | 1,598円 | 1,598円 | 1,580円 |
| info | 1,598円 | 1,598円 | 1,580円 |
| biz | 1,598円 | 1,598円 | 1,580円 |
| xyz | 1,598円 | – | – |
| asia | 2,138円 | 2,138円 | – |
| mobi | 2,138円 | 2,138円 | – |
| jp | 3,067円 | – | 2,880円 |
| jp(日本語) | 3,067円 | – | 1,280円 |
| name | 3,758円 | 3,758円 | – |
| co | 3,758円 | – | – |
| aero | – | 10,132円 | – |
| travel | – | 13,290円 | – |
| jobs | – | 19,615円 | – |
値段で選ぶのであれば、
「com」「net」「org」「info」「biz」「xyz」
の6種類から選ぶのが良いでしょう。
記事が価値あるものだと思われたら、
下のボタンからシェアをして頂けると嬉しいです。
↓↓↓メルマガ登録は下のフォームから↓↓
無料メールマガジン登録フォーム



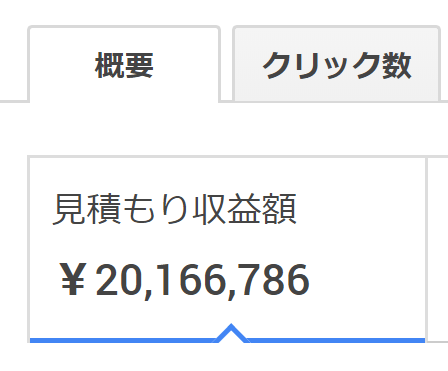


最近のコメント