Googleマップのマイマップに続き番号をつける方法は?
ブログでお店の場所や駐車場の場所を紹介する時、
Googleマップを埋め込むとわかりやすくなります。
そして、そのGoogleマップには、
自分専用の地図を作成できる「マイマップ」
という機能があるんです。
マイマップでは、
好きな場所にマーカーを追加したり、
続き番号を付けたりできるので、
より読者さんに分かりやすく説明することができます。
今回は、Googleマップでマイマップを作成し、
複数のマーカーに続き番号をつける方法を紹介します。
※例として、
名古屋駅周辺のスタバの場所を
マイマップで作成する方法を紹介します。
マイマップを作成する方法
まず、
以下のURLをクリックして、
Goolgeマップのマイマップにログインします。
→ マイマップ (https://www.google.com/mymaps)
初めてマイマップを作成する場合は、
以下の画面が表示されます。

「+」(新しい地図を作成)をクリックします。

「無題の地図」をクリックします。

「地図タイトル」を入力し、「保存」をクリックします。

「無題のレイヤ」をクリックします。

「レイヤ名」を入力し、「保存」をクリックします。

作成する地図に追加したい店名や施設名、住所を入力し、
「検索」(虫眼鏡)をクリックします。
※ここでは名古屋駅周辺のスタバを検索します。

l
検索結果が表示されるので、
「+地図に追加」をクリックします。
※最初は日本地図全体が表示されますが、
2つ目の追加以降は地図が拡大されます。

必要な数だけ、地図の追加を繰り返します。
※ここでは5つのスタバを追加しました。

表示名を変更してみます。
※「スターバックスコーヒー」は長いので、
「スタバ」に変更します。
一覧から変更したい表示名をクリックすると詳細が表示されるので、
「編集します」(鉛筆のマーク)をクリックします。

表示名を変更または入力し、「保存」をクリックします。

以上が、
マイマップを作成する方法です。
次は、
マイマップのマーカーに続き番号を設定してみます。
マイマップに続き番号を設定する方法
表示名の一覧にある「個別スタイル」をクリックします。

さらに表示された「個別スタイル」をクリックします。

「続き番号」をクリックします。

表示名の一覧とマイマップを確認すると
マーカーが続き番号に変更になっています。

ただ、
マイマップには同じ青色のマーカーがあるため、
続き番号の色を少し目立つ色に変更してみます。
表示名をクリックし、
「スタイル」(バケツのマーク)をクリックします。

表示された色から
続き番号に設定したい色をクリックします。

続き番号の色が変更になります。

以上が、
マイマップを共有し、続き番号を設定する方法です。
次は、完成したマイマップを
ブログに埋め込む方法を紹介します。
マイマップを共有しブログに埋め込む方法
まず、
作成したマイマップを誰でも見られるように
共有する必要があります。
表示名一覧の上にある「共有」をクリックします。

「非公開-自分だけアクセスできます」の
「変更」をクリックします。

「オン-ウェブ上で一般公開」をクリックし、
「保存」をクリックします。

「完了」をクリックします。

「メニュー」をクリックし、
「自分のサイトに埋め込む」をクリックします。

表示されたHTMLコードをコピーし、
「OK」をクリックします。

WordPressの編集画面に
コピーしたHTMLコードを貼り付けます。

ブログで確認すると
続き番号を設定したマイマップが埋め込まれています。

このように、
複数のお店の場所や駐車場などは
続き番号をつけたマイマップを作成し、
それをブログに埋め込むと
読者さんが理解しやすくなります。
場所や配置の説明をする際は活用してみてください
記事が価値あるものだと思われたら、
下のボタンからシェアをして頂けると嬉しいです。
↓↓↓メルマガ登録は下のフォームから↓↓
無料メールマガジン登録フォーム



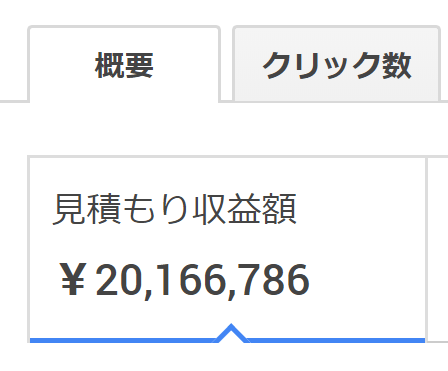


最近のコメント