Google Maps(グーグルマップ)の地図で経路を作成して埋め込みする方法
Google Maps(グーグルマップ)の地図では、
出発地と目的地を入力すると
車、公共交通機関、徒歩などの
経路を作成することができます。
さらに、
作成した経路をブログに埋め込みする
こともできるんです。
今回はGoogle Mapsでの経路を作成する方法と
その経路をブログに埋め込みする方法を紹介します。
Google Maps(グーグルマップ)の地図で経路を作成する方法は?
まずは、
Google Mapsの地図で経路を作成する方法
を紹介します。
以下のURLをクリックして、
Google Mapsを表示します。
→ Google Maps (https://www.google.com/maps)

検索ボックスにある「ルート」をクリックします。

「出発地」と「目的地」を入力し、
移動手段をクリックします。
※地図内をクリックして「出発地」と「目的地」を
指定することもできます。

地図に経路が表示されます。
※ここでは移動手段を「車」に設定しています。

以上が、
Google Mapsの地図で経路を作成する方法です。
次はこの作成した経路を
ブログに埋め込みするための方法を紹介します。
Google Maps(グーグルマップ)で作成した経路をブログに埋め込みする方法
ブログに埋め込みしたい経路の
「メニュー」をクリックします。

「地図を共有または埋め込む」をクリックします。

「地図を埋め込む」をクリックします。

地図のサイズを選択するために
「中」と表示された部分をクリックします。

「小」「中」「大」「カスタマイズ」の中から
埋め込みしたい地図のサイズをクリックします。
※「カスタマイズ」は数値でサイズを指定できます。

「HTMLをコピー」をクリックします。

コピーしたHTMLを記事の編集画面に貼り付けます。

記事を確認するとGoogle Mapsの地図が表示されています。

車、公共交通機関、徒歩など、移動手段に関わらず、
基本的には最短の経路が表示されるようになっています。
以上が、
Google Mapsの地図で経路を作成して
ブログに埋め込みする方法です。
観光地やお店までの経路をブログで紹介したいときには
このGoogle Mapsの埋め込みが便利なので、使ってみてください。
記事が価値あるものだと思われたら、
下のボタンからシェアをして頂けると嬉しいです。
↓↓↓メルマガ登録は下のフォームから↓↓
無料メールマガジン登録フォーム



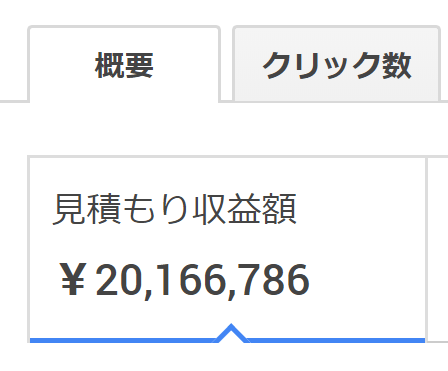


最近のコメント