mp4をDVDに書き込み(変換)できるフリーソフトは?プレイヤー再生も可能!
今回は
mp4データをDVDに書き込む方法を紹介します。
DVDプレイヤーで再生することも可能です。
私のパソコンには、
DVDを作成するソフトがインストールされていなかったので、
「mp4 dvd 書き込み フリーソフト」と検索し、
いくつかの情報を確認してみました。
ネット上には、
いろんなフリーソフトが紹介されていましたが、
長く使用されていて比較的有名なフリーソフトが
「DVD Flick」ということです。
実際にダウンロードして使用してみたところ、
非常に簡単に使うことができましたので紹介します。
mp4データを書き込んだDVDは、
DVDプレイヤーでも再生できましたよ。
mp4→DVD書き込みソフト「DVD Flick」のダウンロード方法
「DVD Flick」の公式ページにアクセスします。
→ DVD Flick (http://www.dvdflick.net/download.php)
以下のようなページが開きますので、
「Download DVD Flick」をクリックします。

ダウンロードが始まると以下のような画面が表示されますので、
ダウンロードが完了するまで待ちます。

ダウンロードが完了したら、
以下のインストールに進んでください。
mp4→DVD書き込みソフト「DVD Flick」のインストール方法
次に、
「DVD Flick」のインストール(セットアップ)を行ないますので、
先程ダウンロードしたセットアップファイルを起動させます。

「Next」をクリックします。
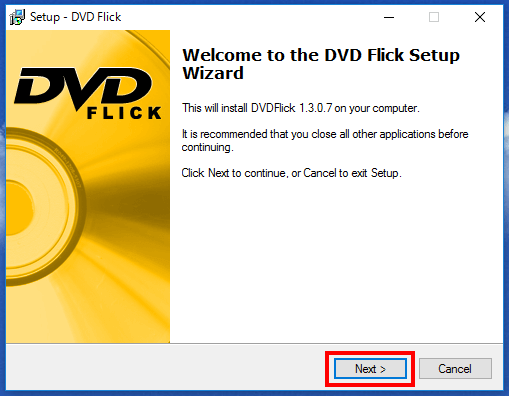
「I accept the agreement」にチェックを付け、
「Next」をクリックします。

「Next」をクリックします。

「Don’t create a Start Menu folder」にチェックを付け、
「Next」をクリックします。
※スタートメニューに表示させたい場合はチェックを外します。

「Create a desktop icon」にチェックを付け、
「Associate with DVD Flick Project files」はチェックを外し、
「Next」をクリックします。
![]()
「Install」をクリックします。

「Next」をクリックします。

「Finish」をクリックします。

以上で、
「DVD Flick」のインストール(セットアップ)は完了です。
mp4ファイルをDVDに書き込む方法(DVD Flick)
では次に、
実際にmp4ファイルをDVDに書き込んでいきます。
空のDVDをパソコンに挿入しておきます。
「DVD Flick」を起動させます。

初めて使用する際は以下のような画面が表示されますが、
「Close」をクリックして閉じます。

「DVD Flick」が開いたら、
DVDに書き込みたいmp4データをドラッグ&ドロップで、
「DVD Flick」に登録します。
もしくは、
右のメニューにある「Add title…」をクリックし、
mp4データを選択します。

動画が登録されると、以下のようにリストに表示されます。

左にはデータサイズが表示されますので、100%以下にしましょう。

次に、
「Project Settings」をクリックします。

以下のような「Project Settings」のウィンドウが開きます。

設定を変更するのは、左のメニューにある
- Video
- Burning
の2つです。
まず、「Video」の設定を変更します。
私は変更しませんでしたが、
「Encoding profile」で映像の綺麗さを選択できます。
「Best」に変更すると
映像が綺麗ですが時間がかかります。
※ちなみに私はNormalで書き込みし、
1時間半の映像を1時間半かかって完了しました。
設定を変更したら、「Accept」をクリックします。

次に、「Burning」の設定を変更します。
以下にチェックを付けます。
- Create ISO image
- Burn project to disc
- Automatically erase disc if it is rewritable
- Delete ISO image after burning
- Eject tray when done
「Drive」にDVDが入っているドライブが選択されていることを確認し、
「Accept」をクリックします。

「Browse」をクリックし、
変換データが保存されるフォルダを作成します。
フォルダ名を日本語にするとエラーとなるので、
デスクトップなどに「DVD」といったフォルダを作り、
そのフォルダを選択すると良いでしょう。

以上で設定は完了です。
「Create DVD」をクリックします。

以下のような警告メッセージが出ます。
フォルダの選択が問題なければ「Yes」をクリックします。

空のDVDが挿入されているか確認メッセージが出ますので、
問題なければ「OK」をクリックします。

すると、以下のような画面が表示され、
mp4データの変換処理が始まります。

時間がかかりますので問題なく動いてそうなら
そのまま放置しておきましょう。
書込みが完了するとDVDがパソコンから出てきます。
書込み完了後は作成したフォルダなどは不要ですので、
削除しておきましょう!
以上、今回は
「DVD Flick」を使ってmp4をDVDに書き込む方法を紹介しました。
普段パソコンで見ているデータも
簡単にDVDに書き込むことが可能ですので、
用途に合わせて利用してみてください。
利用頻度も高いのではないかと思います。
私は今回、奥さんから
「ママ友にこのブルーレイの映像をDVDに焼いて渡したいんだけど」
と言われて調べ始めましたので。
※自分たちで撮影した映像です。
おじいちゃんおばあちゃんが
お孫さんと一緒に過ごしている映像があれば、
それをDVDに焼いてプレゼントするのも
良いかもしれませんね^^
記事が価値あるものだと思われたら、
下のボタンからシェアをして頂けると嬉しいです。
↓↓↓メルマガ登録は下のフォームから↓↓
無料メールマガジン登録フォーム






最近のコメント