WordPressのサーバー移行手順とおすすめの引っ越しプラグイン
WordPressサイトを運営していて、
サーバーを移行する必要がある場合があります。
例えば、
「サーバーの容量を増やしたい」、
「サイトを管理する上で移行させたい」、
「アクセス数が集まりすぎてサーバーがダウンする」
だとか、様々な理由があると思いますが、
今回はそのような場合に、
簡単にサーバーを移行させる方法を紹介します。
前提条件は以下です。
- WordPressサイトを運営している。
- ドメインは変更せず、サーバーのみ変更する。
- サーバー移行に伴うアクセス数の
減少を起こしたくない。
この条件のもと、
簡単にサーバーを移行する手順を紹介します。
今回紹介するサーバー移行方法は
WordPressプラグインを使用します。
簡単に使用できる
おすすめの引っ越しプラグインですので、
サーバー移行の効率化に活用してみてください。
WordPressのサーバー移行におすすめの引っ越しプラグイン
まず、サーバー移行に使用する
プラグインを紹介します。
引っ越しプラグインと言うと多くのサイトでは
Duplicatorが紹介されていますが、
エラーが多くおすすめではありません。
私が実際に使用した時もエラーが起こりました。
その際に、様々なサイトを確認してみましたが、
「Duplicator」はエラーが起こることが多いようです。
そこで、他のプラグインを何個か試してみたのですが、
その試したプラグインの中で、初心者でも使いやすく、
エラーの起こりにくい引っ越しプラグインはこれです。
「All-in-One WP Migration」
「Duplicator」よりも操作が簡単で、
かつ、エラーの起こりにくいプラグインですので、
WordPressのサーバー移行は
「All-in-One WP Migration」がおすすめです。
WordPressのサーバー移行手順
では次に、サーバー移行手順を紹介します。
まずは全体の流れを以下に示します。
- 【移行元】WordPressに「All-in-One WP Migration」をインストール
- 【移行元】「All-in-One WP Migration」を使って、WordPressサイトデータをPC内にダウンロード
- 【移行先】サーバーにドメイン追加
- 【移行先】追加したドメインにWordPressをインストール
- PC内のhostsファイルを編集して保存
- 【移行先】WordPressに「All-in-One WP Migration」をインストール
- 【移行先】「All-in-One WP Migration」を使って、元データをインポート
- PC内のhostsファイルを元に戻す
- ネームサーバーを変更
順番に説明していきます。
目次
- 1.【移行元】WordPressに「All-in-One WP Migration」をインストール
- 2.【移行元】WordPressサイトデータをPC内にダウンロード
- 3.【移行先】サーバーにドメイン追加
- 4.【移行先】追加したドメインにWordPressをインストール
- 5. PC内のhostsファイルを編集して保存
- 6.【移行先】WordPressに「All-in-One WP Migration」をインストール
- 7.【移行先】「All-in-One WP Migration」を使って、元データをインポート
- 8. PC内のhostsファイルを元に戻す
1.【移行元】WordPressに「All-in-One WP Migration」をインストール
ダッシュボードの「プラグイン」
→「新規追加」をクリックします。
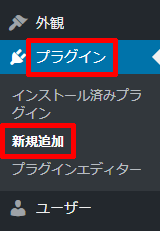
「All-in-One WP Migration」を検索して、
「今すぐインストール」をクリックします。
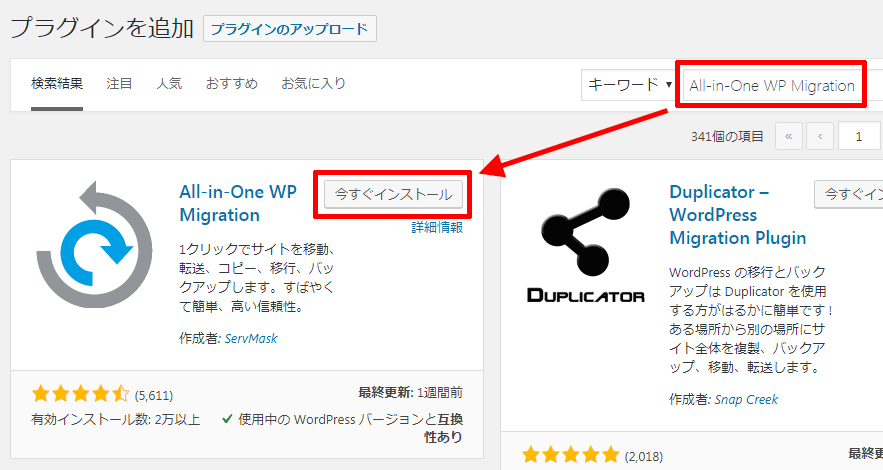
「有効化」をクリックします。
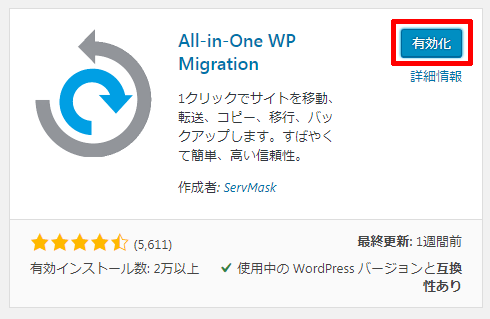
以上で、「All-in-One WP Migration」のインストールが完了です。
2.【移行元】WordPressサイトデータをPC内にダウンロード
次に、先ほど有効化した
「All-in-One WP Migration」を使って、
WordPressサイトデータをPC内に
ダウンロードしていきます。
「All-in-One WP Migration」
→「エクスポート」をクリックします。
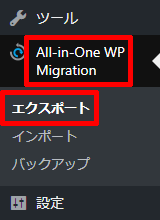
「エクスポート先」
→「ファイル」をクリックします。
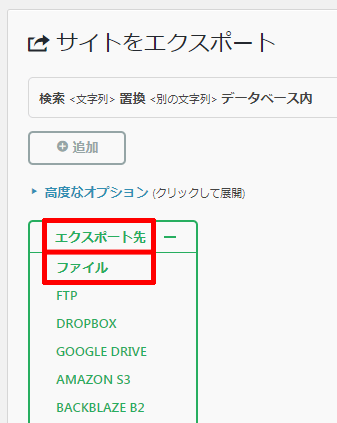
画像ファイルが多い場合は
制限を超えてしまう場合があります。
※ダウンロードは制限がありませんが、
後ほどアップロードする時に制限があります。
その場合は以下のように
「メディアライブラリをエクスポートしない (ファイル) 」
にチェックを付けてからおこないましょう。
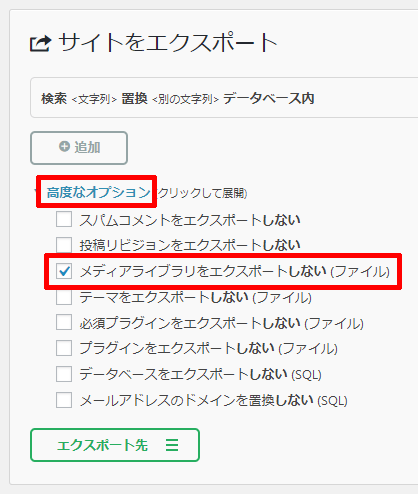
画像はFFFTPなどを使用して移動させれば問題ありません。
ただ、おすすめは制限を無料でなくしておこなう方法です。
こちらの記事で制限をなくす方法が紹介されてました。
→ All-in-One WP Migrationの容量を上げる方法【裏技です】
「エクスポート先」→「ファイル」をクリックすると
以下のように表示されるので、しばらく待ちます。
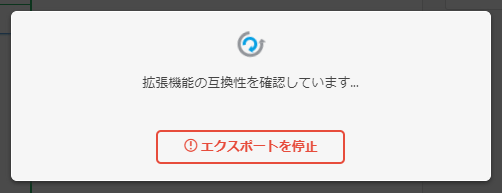
「(ドメイン名)をダウンロード」を
左クリック(もしくは右クリック)して、
WordPressサイトデータをPC内にダウンロードします。
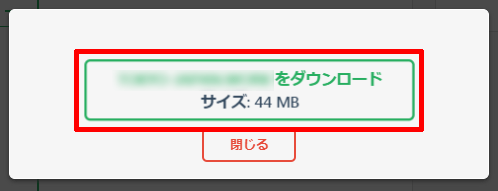
ダウンロードが完了したら、「閉じる」をクリックします。
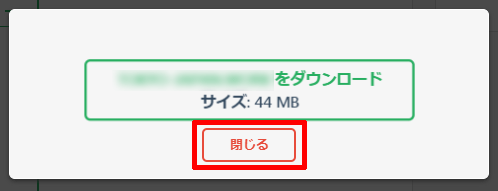
以上で、移行元での作業は完了です。
3.【移行先】サーバーにドメイン追加
次に、移行先のサーバーにドメインを追加します。
この作業に関しては、
各サーバーのドメイン追加方法を参照ください。
移行先のサーバーがエックスサーバーであれば、
以下の記事内の「エックスサーバー側の独自ドメイン連結方法」
を参照ください。
関連記事→ 独自ドメインの取得方法や設定方法!決め方(選び方)のおすすめ
4.【移行先】追加したドメインにWordPressをインストール
次に、追加したドメインに
WordPressをインストールします。
この作業に関しては、
各サーバーのWordPressを
インストール方法を参照ください。
移行先のサーバーがXSERVERであれば、
以下の記事内の「WordPressWordPressとは?
初心者向けにインストール方法(手順)を解説」
を参照ください。
関連記事→ WordPressのインストール方法
WordPressにログインするための
IDやパスワード情報が移行元と移行先で
異なる可能性がありますので、
「ログインできない!」とならないように
メモしておきましょう。
5. PC内のhostsファイルを編集して保存
次は、PC内のhostsファイルの編集です。
この作業の目的は、別々のサーバーに
同じドメインが存在する場合に、
どのサーバーのサイトデータに
アクセスするのか指定するためにおこないます。
通常は、ネームサーバーで指定したサーバーの
サイトデータにアクセスします。
しかし、ネームサーバーで
指定していないサイトで作業したいため、
強制的にサーバーを指定してアクセスします。
(以下イメージ図)
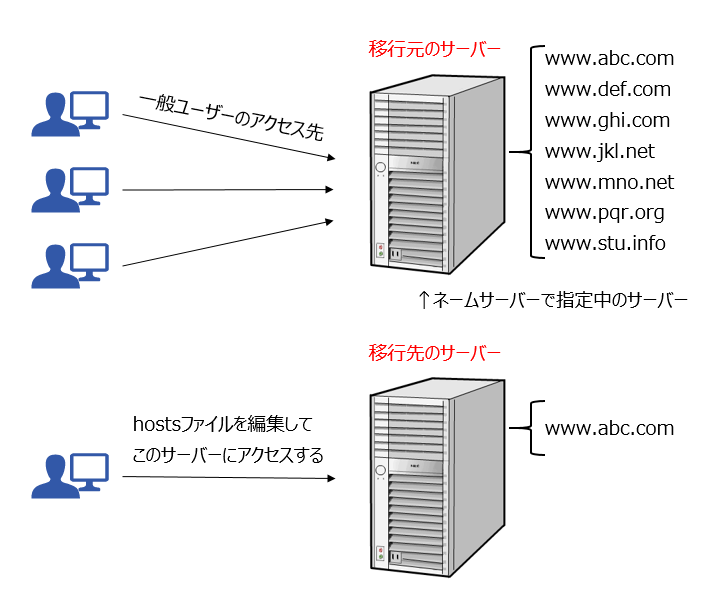
そうすれば、ネームサーバーがいつ変わったとしても
どちらも同じ状態のサイトを準備しておくことができ、
一時的にアクセスが減ってしまうということを防ぐことができます。
windows10の場合は、
以下にhostsファイルがあります。
C:\Windows\System32\drivers\etc
hostsファイルをメモ帳などで開き、
以下のように「サーバーのIPアドレス」
と「ドメイン」を追記し、上書き保存します。
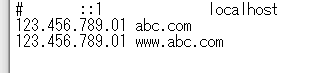
(↑この画像の下2行分追記しています)
※hostsファイルを編集する際に
「管理者の権限が必要です」といったメッセージが
出るかもしれませんが、気にせず続行してください。
詳細は以下のXSERVERのホームページを参照。
→ エックスサーバーの動作確認について
(https://www.xserver.ne.jp/manual/man_domain_checkproxy.php#hosts)
※IPを指定しても変化のない場合は、
ブラウザの閲覧履歴やキャッシュを消去してみてください。
6.【移行先】WordPressに「All-in-One WP Migration」をインストール
hostsファイルを編集したら以下のURLにアクセスし、
まず「All-in-One WP Migration」を
インストールします。
http://【ドメイン名】/wp-admin/plugin-install.php?tab=search&s=All-in-One+WP+Migration
ダッシュボードの「プラグイン」
→「新規追加」をクリックします。
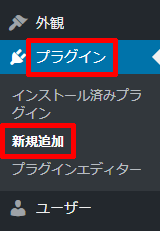
「All-in-One WP Migration」を検索して、
「今すぐインストール」をクリックします。
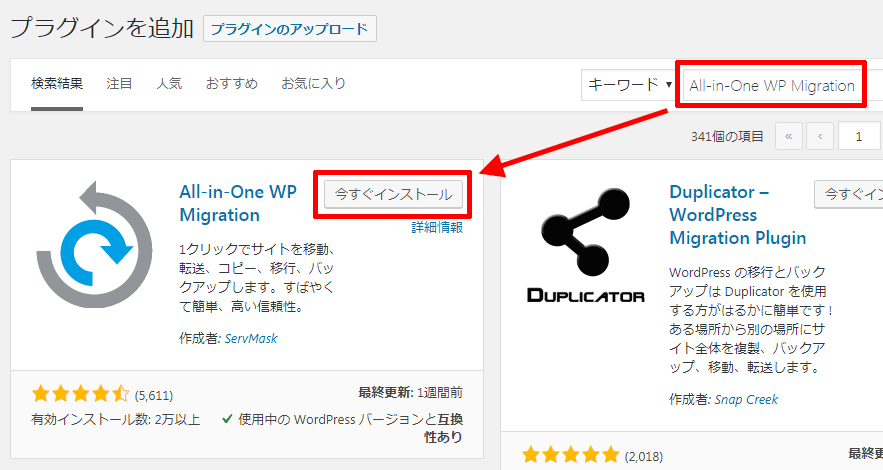
「有効化」をクリックします。
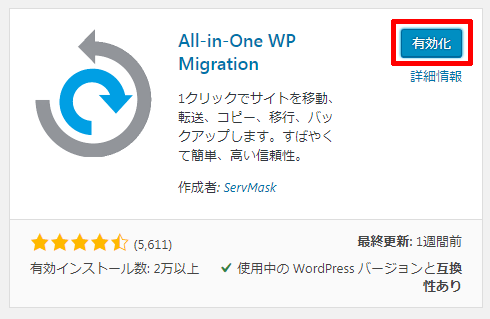
以上で、「All-in-One WP Migration」の
インストールが完了です。
7.【移行先】「All-in-One WP Migration」を使って、元データをインポート
「All-in-One WP Migration」を有効化すると、
左メニューに「All-in-One WP Migration」
が表示されるので、「All-in-One WP Migration」
→「インポート」をクリックします。
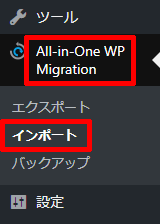
「インポート元」→「ファイル」をクリックします。

「2.【移行元】WordPressサイトデータをPC内にダウンロード」
でダウンロードしたデータを選択します。
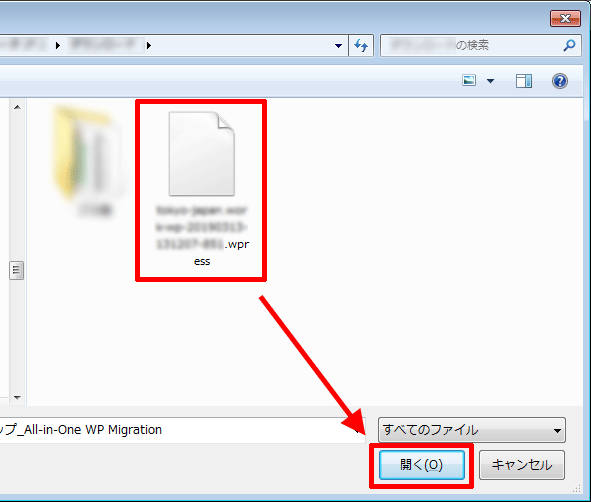
インポートの進行状況が表示されますので待ちます。
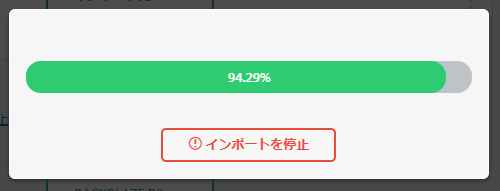
「拡張機能の互換性を確認しています…」
と表示されますので待ちます。
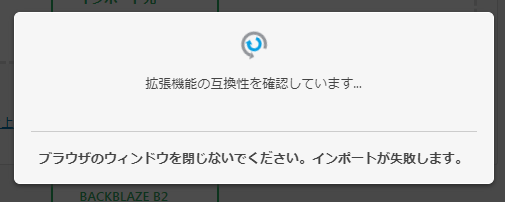
以下のように表示されたら「開始」をクリックします。
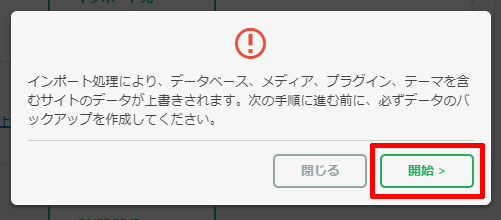
「ブログの準備を完了しました。」
と表示されますので待ちます。
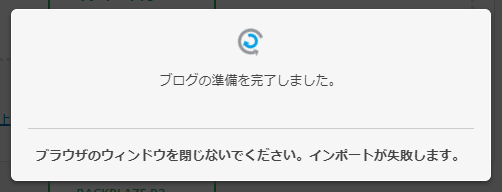
「データを正常にインポートしました。」
と表示されたら、「閉じる」をクリックします。
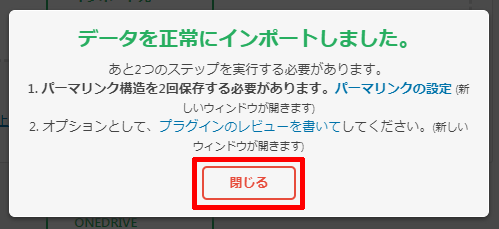
これで、WordPressのサイトデータの
移行が完了です。
左のメニューなどをクリックすると
ログイン画面が出てきますので、
ログインし直します。
※ログイン情報は移行元と
同じID、パスワードに変更されています。
ログインしたら、新規に記事作成をし、
タイトルに「新サーバー」と書いて下書き保存
しておきましょう。
このようにしておくことによって、
移行元、移行先どちらのサーバーの
WordPressにアクセスしているのかを
すぐに確認できます。
ブックマークしておくとさらに容易に確認できます。
※ネームサーバーの変更が反映されていない状態では、以下のように
「編集しようとした項目はありません。削除されたのかもしれません。」
と表示されます。
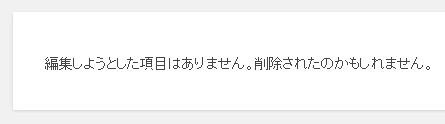
※以下のようなサイトを使えば、
そのドメインのサーバーを確認することも可能です。
→ aguse. (https://www.aguse.jp/)
8. PC内のhostsファイルを元に戻す
hostsファイルに追記した
「サーバーのIPアドレス」と「ドメイン名」を
削除しておきましょう。
以下の画像だと下2行の部分。
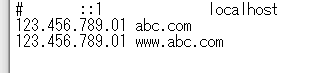
hostsファイルをもとに戻しておくことで、
以下の画像の「一般ユーザー」と
同じサイトへアクセスします。
(ネームサーバーで指定中のサーバー)
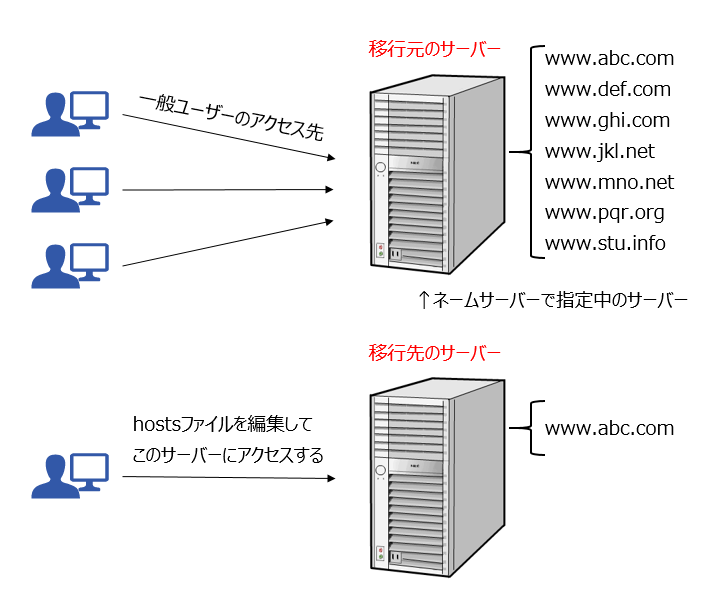
9. ネームサーバーを変更
最後に、ネームサーバーを変更します。
この作業に関しては、各サーバーのネームサーバーの
設定方法を参照ください。
お名前.comの場合は、以下の記事内の
「お名前.comで取得した独自ドメインをエックスサーバーへ連結」
を参照ください。
関連記事→ 独自ドメインの取得方法や設定方法!決め方(選び方)のおすすめ
ネームサーバーの変更が反映されるのは
1日ほど時間がかかったりしますので、
下書き保存しておいたURLにアクセスして、
反映されたかどうか確認します。
以上、WordPressの
サーバー移行手順を紹介しました。
目次
- 1.【移行元】WordPressに「All-in-One WP Migration」をインストール
- 2.【移行元】WordPressサイトデータをPC内にダウンロード
- 3.【移行先】サーバーにドメイン追加
- 4.【移行先】追加したドメインにWordPressをインストール
- 5. PC内のhostsファイルを編集して保存
- 6.【移行先】WordPressに「All-in-One WP Migration」をインストール
- 7.【移行先】「All-in-One WP Migration」を使って、元データをインポート
- 8. PC内のhostsファイルを元に戻す
プラグイン「All-in-One WP Migration」を
使うことによって、簡単で効率的にサーバーを
移行することができます。
WordPressのサーバー移行の参考にしてみてください。
※移行元のサイトデータが不要な場合は、
「サーバー移行後に削除する」ことを忘れないように。
記事が価値あるものだと思われたら、
下のボタンからシェアをして頂けると嬉しいです。
↓↓↓メルマガ登録は下のフォームから↓↓
無料メールマガジン登録フォーム




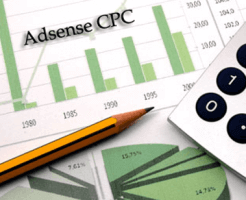








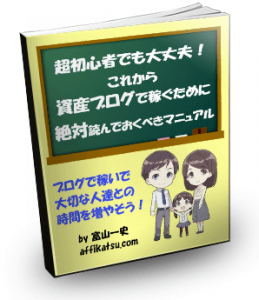



最近のコメント