WordPressサイドバーをカスタマイズ!追加・編集・削除方法
サイドバーとはPCで見るとこの部分のことです。
↓
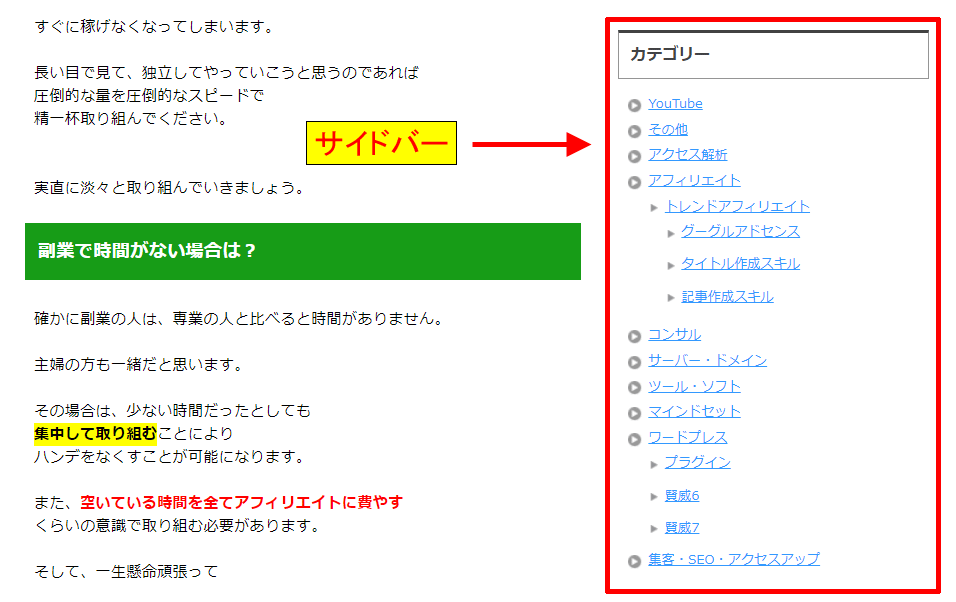
スマホなどで見ると、記事の下の方に表示されます。
WordPressをインストールしたら、
すぐにサイドバーをカスタマイズ
したくなると思います。
サイドバーのカスタマイズは非常に簡単ですので、
この記事を1回確認すれば十分です。
サイドバーのカスタマイズによって、
ユーザーの利便性アップ、または、
注目してほしい記事を表示してアクセスの
誘導などに繋げることが可能となります。
サイドバーを有効活用して
最大限のアクセスを獲得していきましょう。
WordPressサイドバーのカスタマイズ方法
ダッシュボードの「外観」
→「ウィジェット」をクリックします。

下の画面でサイドバーの
カスタマイズをすることが可能です。
赤枠内がサイドバーに表示されている項目です。
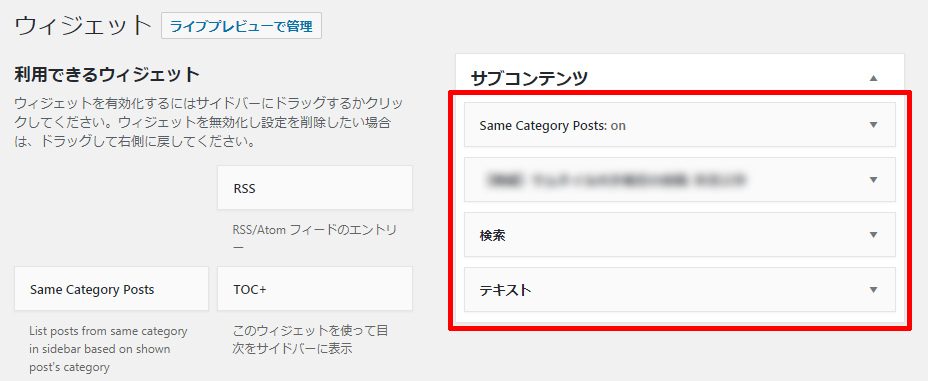
WordPressではテーマによって、
「サイドバー」や「サブコンテンツ」など呼び方が異なります。
ここでは「サブコンテンツ」と表示されるテーマで
操作方法を紹介します。
サイドバーの追加方法(2パターン)
サイドバーの追加方法を2パターン紹介します。
サイドバーの追加方法 その1
追加したい項目をクリックします。
(例:カレンダー)
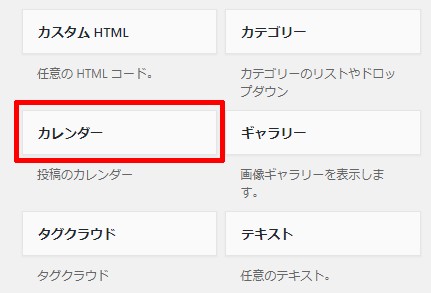
「サブコンテンツ」にチェックが付いていることを確認し、
「ウィジェットを追加」をクリックします。
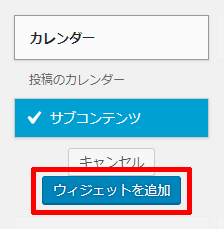
以上で、サイドバーにカレンダーが追加されます。
次にもう1つの方法を紹介します。
サイドバーの追加方法 その2
ドラッグ&ドロップで「サブコンテンツ」に追加します。
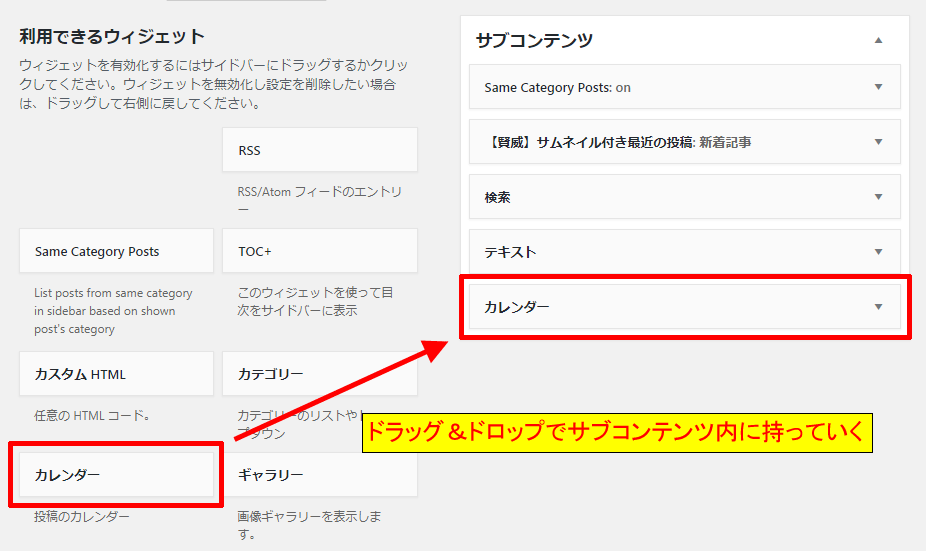
以上で、カレンダーがサイドバーに追加されます。
紹介した2つの方法どちらでも
サイドバーに追加することが可能です。
やりやすい方で行ってください。
では、次にサイドバーの削除方法を紹介します。
サイドバーの削除方法(2パターン)
サイドバーの追加方法を2パターン紹介します。
サイドバーの削除方法 その1
「サブコンテンツ」にある削除したい項目をクリックし、
「削除」をクリックします。
(例:カレンダー)
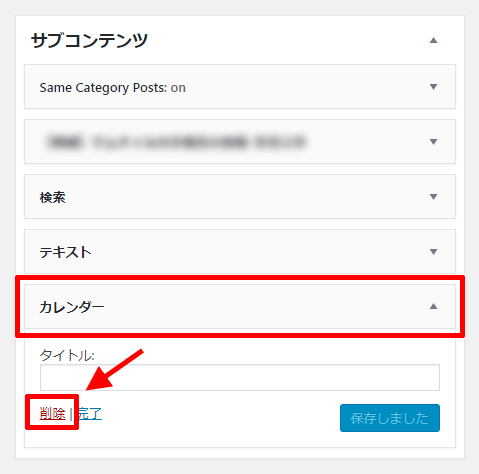
以上で、サイドバーからカレンダーを
削除することができます。
次にドラッグ&ドロップの方法を紹介します。
サイドバーの削除方法 その2
ドラッグ&ドロップで削除したい項目を
「サブコンテンツ」から出し、
上に「無効化」と表示されたら左クリックを離します。
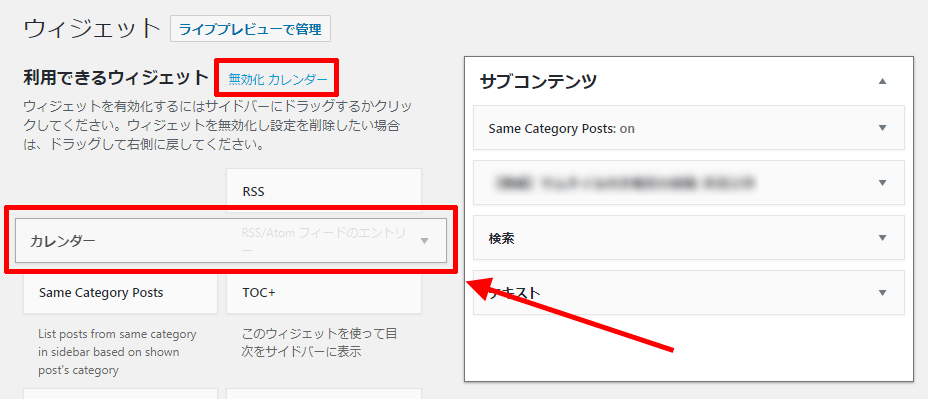
以上の2パターンで
サイドバーから削除することができます。
今回紹介したように、
「サイドバーに追加する方法」
「サイドバーから削除する方法」
のどちらもボタンのクリックで編集するか、
もしくは、ドラッグ&ドロップで編集するか
2つのやり方があります。
どちらでも編集可能ですので
やりやすい方で行ってください。
記事が価値あるものだと思われたら、
下のボタンからシェアをして頂けると嬉しいです。
↓↓↓メルマガ登録は下のフォームから↓↓
無料メールマガジン登録フォーム








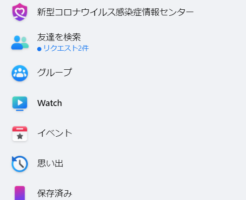




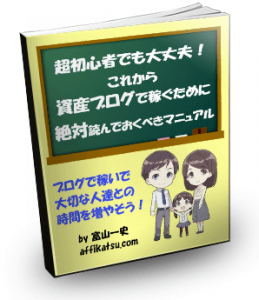



最近のコメント