オープニングムービー(ビデオ/動画/映像)自作用素材と作り方!
オリジナルのオープニングムービーを
自作したい方におすすめの素材と、
その映像素材を編集するソフトを紹介します!
ここで紹介するのはソフトは
試用期間内であれば無料で使える
「Adobe After Effects」です。
継続的な動画作成が不要の方は
お得に質の高い動画の作成が可能です!
今回は例として、
私の以下の動画の作成手順を紹介します。
オープニングムービー自作用素材の取得方法
まずはオープニングムービーの映像素材を探します。
映像素材を探すのは以下のサイトがおすすめです。
URLは「Adobe After Effects」で使える
「After Effects Project Files」の検索結果になっています。
→ VideoHive (http://videohive.net/category/after-effects-project-files)
VideoHiveは海外のサイトですが、
ブラウザの翻訳機能を使えば問題ありません。
※おすすめのブラウザはGoogle Chromeです。
有料ですが、
手頃な価格で質の高い動画が膨大にあります。
ここから素材を選ぶわけですが、
本当に膨大にありますので金額でフィルターをかけましょう。
私は「$8 – $12」でフィルターをかけました。
これでも1,000以上の動画がありましたが。。。
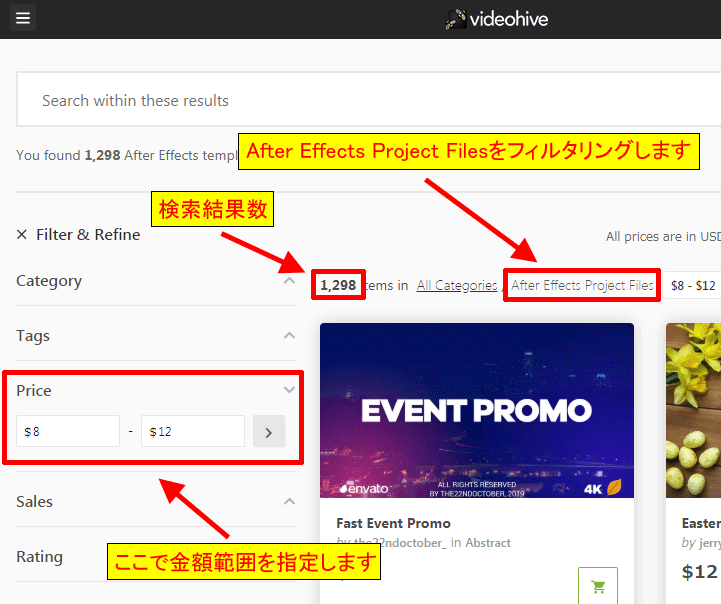
ここから気に入った映像を見つけます。
画像の上にマウスを持って来ると動画が再生されます。
(プラグインの設定状態によっては再生されません)
気に入った動画が見つかったら動画の購入です。
ここで1つ注意がありますが、
映像と音声は別々での購入になることがあります。
1回の購入につき手数料が2ドルかかりますので、
映像と音源を購入する場合は同時に買いましょう。
私のように別々で購入すると
手数料の2ドルを2度支払うことになりますので。。。(;一_一)
別の音源を使う場合は購入の必要はありません。
購入が完了したら、
zipファイルがダウンロードできます。
ダウンロードしたzipファイルは
解凍(展開)しておいてください。
以上で、映像と音源が揃いました。
次に映像を編集していきます。
オープニングムービーの作り方!
映像の編集は、
「Adobe After Effects」と
「Adobe Media Encoder」を使用します。
以下のサイトから
「体験版で始める」をクリックして、
「Adobe After Effects」をダウンロード&インストールしましょう。
→ Adobe After Effects (http://www.adobe.com/jp/products/aftereffects.html)
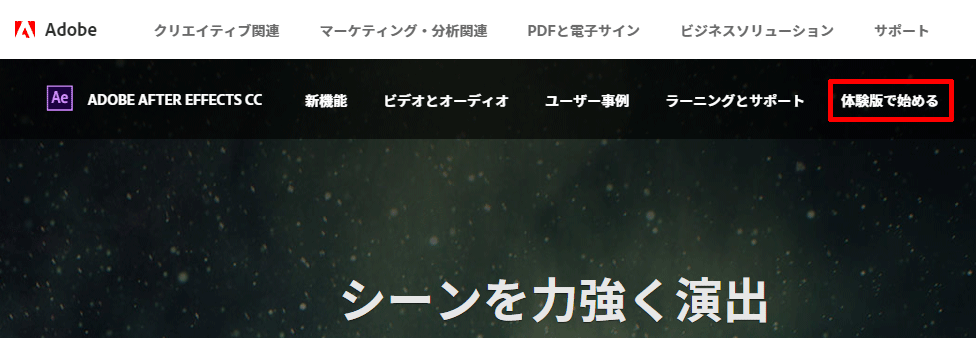
「Adobe After Effects」をインストールすると、
同時に「Adobe Media Encoder」もインストールされます。
では、「Adobe After Effects」と
「Adobe Media Encoder」のインストールが完了したら、
先程購入した映像を「Adobe After Effects」で開きます。
ダウンロードした映像ファイルが3つほどありますが、
後ろに何も付いてないファイルを開きましょう。
(バージョンの違いです)
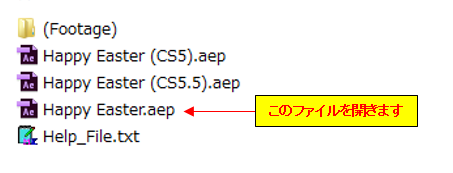
「Adobe After Effects」の起動に
少し時間がかかります(パソコンにもよりますが)ので
気長に待ちましょう。
「Adobe After Effects」が起動したら、
映像の編集をしていきます。
今回は文字とフォントのみを編集します。
変更したい文字のレイヤー名をダブルクリックすると文字編集が可能になりますので、文字とフォントを変更します。

映像の編集が完了しましたら、
次は映像データの書き出しをします。
メニューの「コンポジション」
→「Adobe Media Encoderキューに追加」をクリックして、
「Adobe Media Encoder」を起動させます。
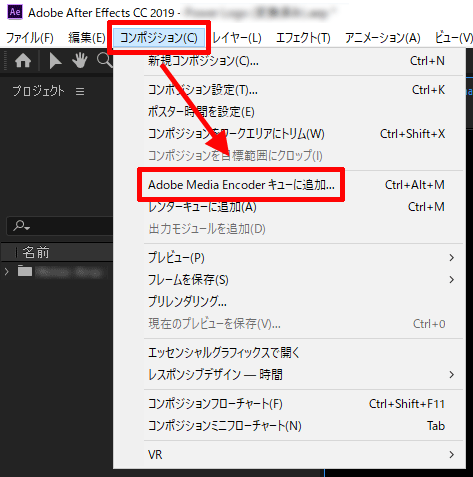
「Adobe Media Encoder」が起動したら、
書き出しファイルの設定をします。
以下のようにプリセットをクリックし、
書き出し設定のウィンドウを開きます。
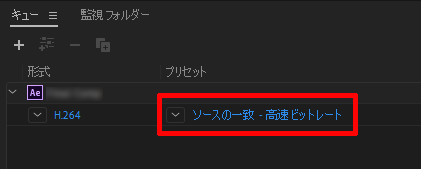
書き出し設定のウィンドウが開いたら、
プリセットをクリックして
書き出しファイル形式を選択します。
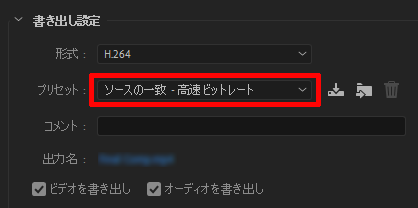
今回は「YouTube 1080p HD」を選択します。
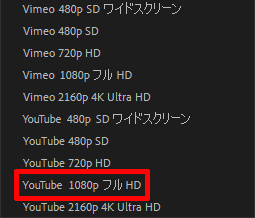
書き出しファイル形式を選択したら、
「OK」ボタンをクリックして
書き出し設定のウィンドウを閉じます。
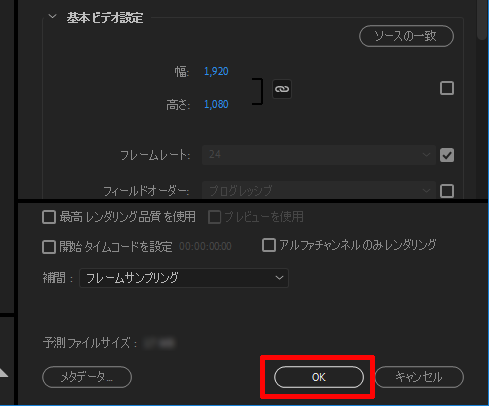
次に保存先を選択したら、
「三角マーク▶」をクリックして書き出しを開始します。
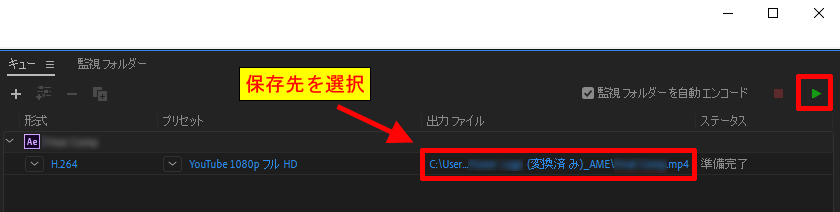
以上で、オープニングムービーの完了です!
と、、、音源に関して説明していなかったですね。
「Adobe After Effects」でも
映像と音源を結合することが可能ですが、
今回はカムタジアスタジオをを使用して結合&編集をしました。
カムタジアスタジオに関しての説明は
割愛させて頂きますが、
カムタジアスタジオも試用期間があります。
非常に使いやすいソフトですので、
試用期間内でいろいろといじってみることをおすすめします。
今回は映像の作成のみの説明ということでご勘弁をm(__)m
記事が価値あるものだと思われたら、
下のボタンからシェアをして頂けると嬉しいです。
↓↓↓メルマガ登録は下のフォームから↓↓
無料メールマガジン登録フォーム

















最近のコメント