mp3分割におすすめのフリーソフトと簡単にトラック分ける方法
長時間のmp3ファイルを分割する方法を紹介します。
フリーソフトをインストールする必要はありますが、
非常に便利なフリーソフトですので
これを機会にインストールすることをおすすめします。
そのフリーソフトは「Audacity」です。

以下の記事でもAudacityのある機能を紹介していますが、
音声ファイルの編集はこれだけあれば十分です。
→ mp3再生速度一括倍速変換フリーソフトAudacity!無料で保存可能
今回は、
Audacityの起動後から説明していきますので、
Audacityのインストールは上記の記事を参考にしてください。
Audacityにmp3ファイルを取り込む
Audacityを起動したら、まず分割したいmp3ファイルを取り込みます。
「ファイル」→「開く」をクリックします。
※mp3ファイルをAudacityの画面内にドラッグ&ドロップでも可。
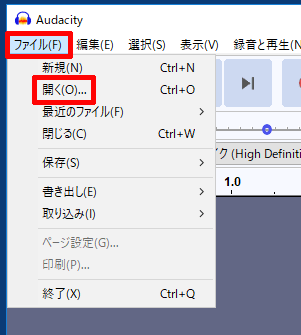
ファイルを選択し、「開く」をクリックします。
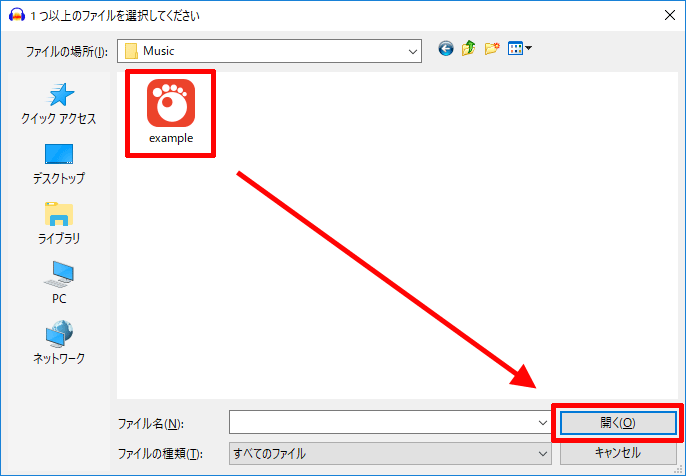
以下のようなウィンドウが開き、取り込みが開始します。

mp3ファイルの取り込みが完了したら、
以下のような画面になります。
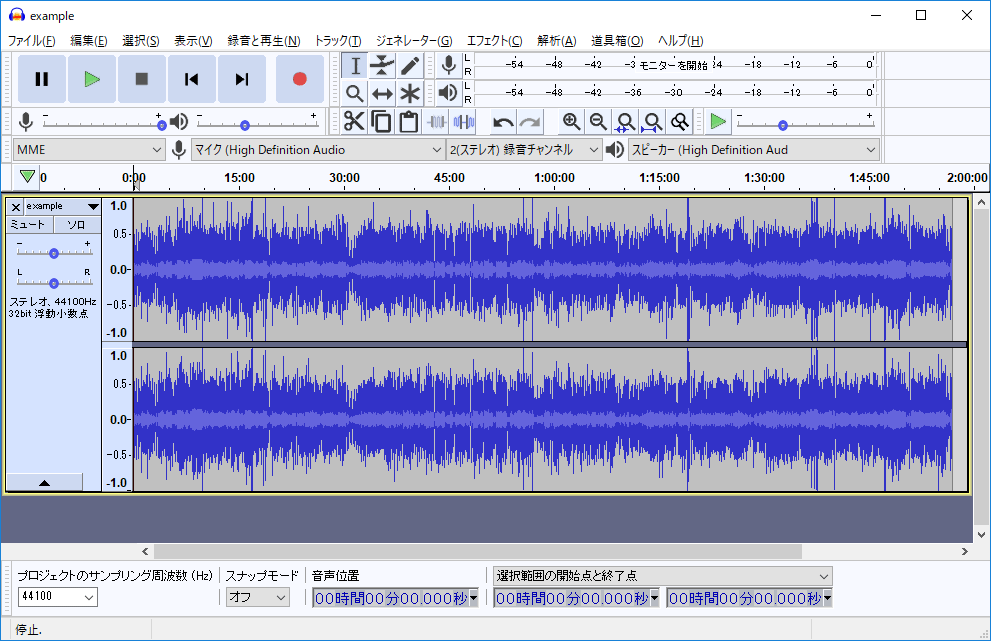
mp3ファイルに範囲毎にラベルを付ける
では、次に実際にトラックに分割していきます。
今回は例として、
2時間あるmp3ファイルを30分毎のトラックに分けます。
Audacityの画面の下にある選択開始はそのままで、
終了点を「00時間30分00.000秒」に設定します。
以下のように「0:00~30:00」が選択された状態になります。
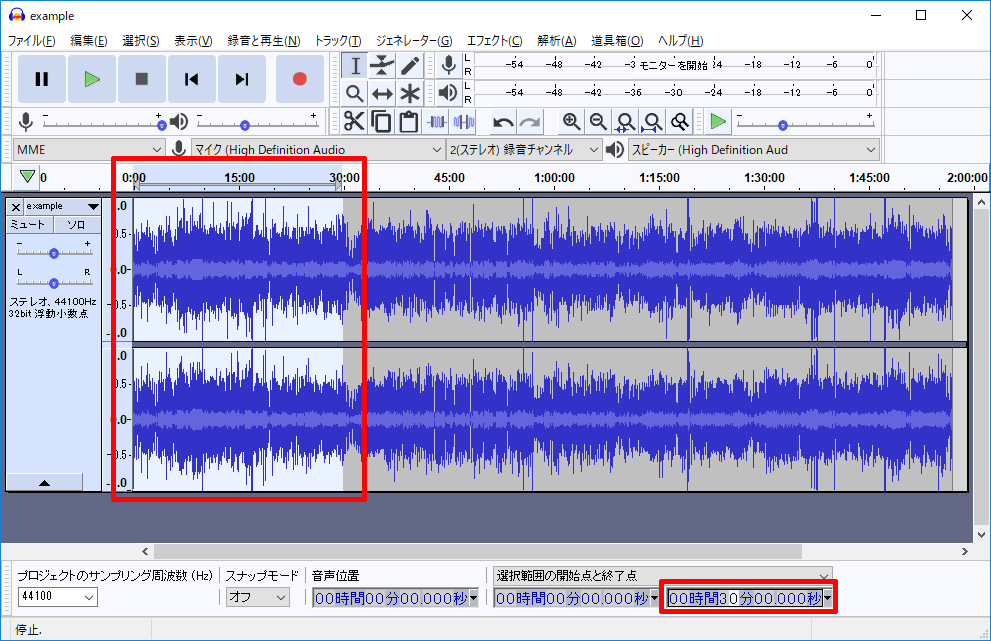
上部メニューの
「編集」→「ラベル」→「選択範囲にラベルを付ける」をクリックします。
※ショートカットキー「CTRL + B」を使用すると効率的です。

任意の文字を入力します。(ここでは「a1」と入力しています)
※出力した際のファイル名の一部になります。
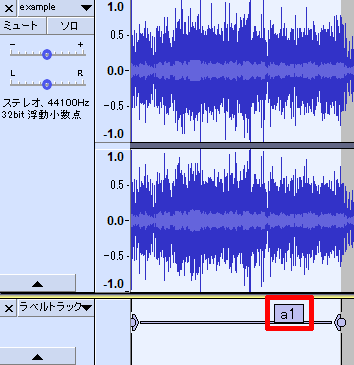
次のトラックも同様に任意のラベルを付けます。
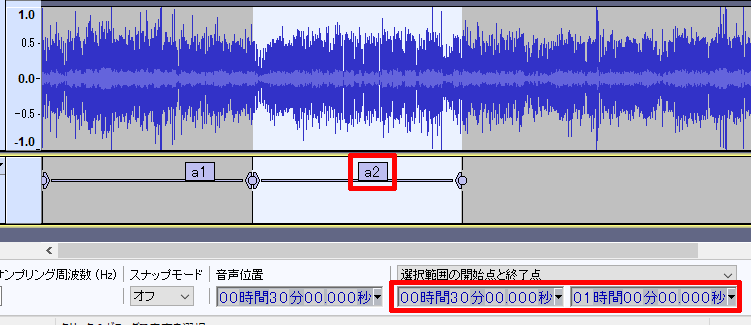
上記の操作を繰り返し、mp3ファイルすべてにラベルを付けます。

2時間を30分毎に分割すると
以下のような開始点と終了点になります。
- a1:開始点「00時間00分00.000秒」~終了点「00時間30分00.000秒」
- a2:開始点「00時間30分00.000秒」~終了点「01時間00分00.000秒」
- a3:開始点「01時間00分00.000秒」~終了点「01時間30分00.000秒」
- a4:開始点「01時間30分00.000秒」~終了点「02時間00分00.000秒」
分割したmp3ファイルの出力(書き出し)
次に、ラベル付けをしたトラックを
mp3ファイルとして出力していきます。
上部メニューの
「ファイル」→「書き出し」→「複数ファイルの書き出し」をクリックします。
※ショートカットキー「CTRL + SHIFT + L」を使用すると効率的です。
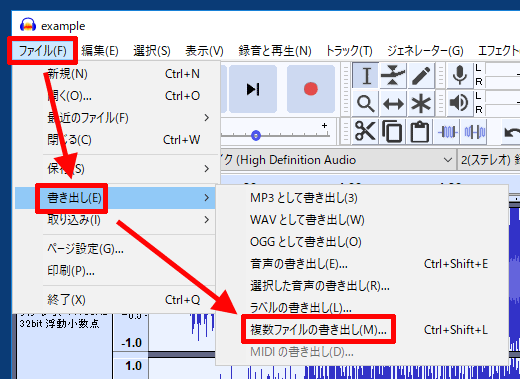
出力先のフォルダを選択、
「フォーマット」を「MP3ファイル」に変更、
「ラベル/トラック名の前に番号付加」にチェック、
「書き出し」をクリックします。
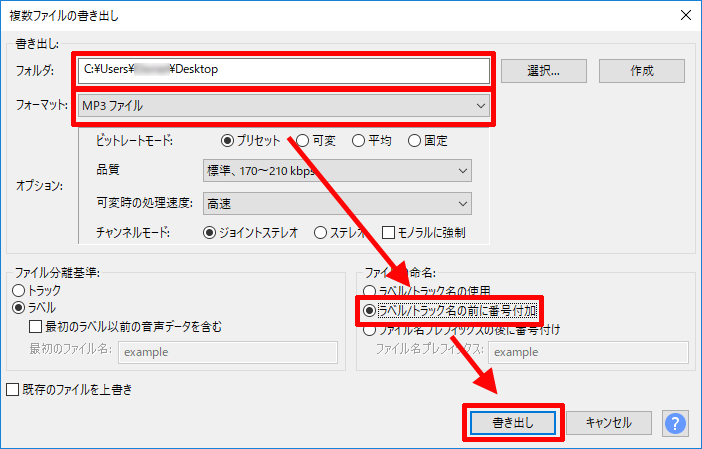
メタデータの編集画面が開きますので、「OK」をクリックします。
※必要に応じて内容を変更できます。
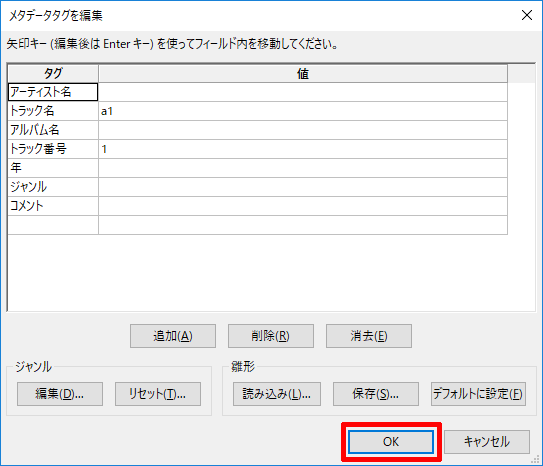
2つ目以降のトラックも先ほどと同様に
メタデータの編集画面が開きますので、
すべて「OK」をクリックします。
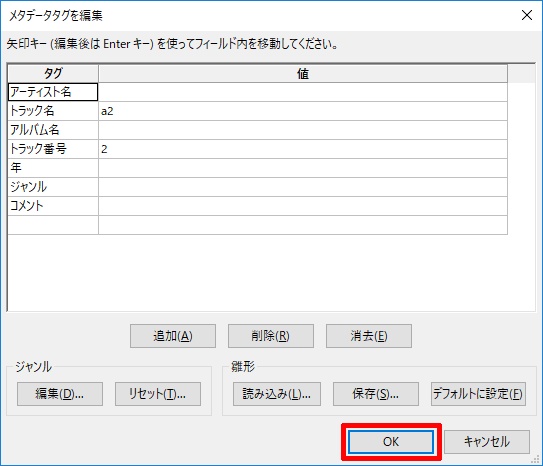
すると、以下のような画面が表示され、書き出しが始まります。

書き出しが完了すると以下のような画面が表示されるので、
「OK」をクリックします。
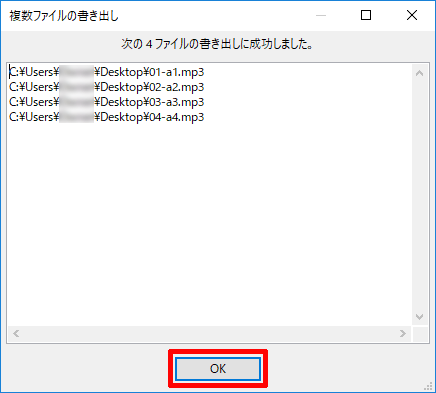
以上で、mp3ファイルの分割が完了です。
次に、連続してmp3ファイルを分割する際に、
効率的におこなう方法を紹介します。
2つ以上のmp3ファイルを分割する際に効率化する方法
1つ目のmp3ファイルの分割が完了したら、
以下のように「X」印をクリックして、
mp3データを削除します。
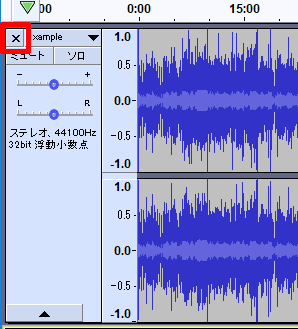
すると、ラベル付けをしたデータのみ残ります。
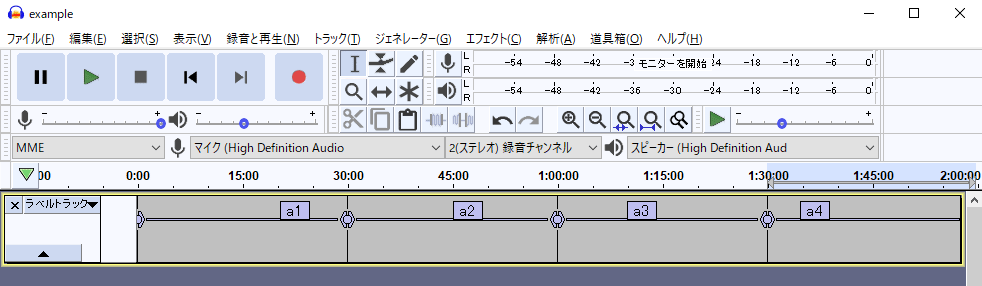
ここに2つ目のmp3ファイルを取り込みます。
上部メニューの
「ファイル」→「取り込み」→「音声の取り込み」をクリックし、
mp3データを取り込みます。
※mp3ファイルをAudacityの画面内にドラッグ&ドロップでも可。
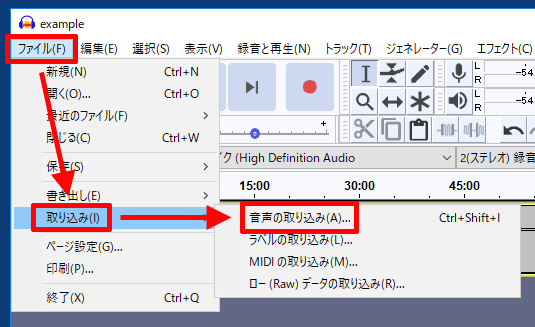
これ以降は1つ目の操作と同様です。
もし、1つ目のmp3ファイルよりも
2つ目のmp3ファイルの方が長かった場合は、
その分ラベル付けの作業が必要になります。
分割作業をしたAudacityデータを保存しておいて、次回の分割作業を効率化する方法
上で作成したラベル付けのデータを保存しておくことが可能です。
そうすれば、次回の分割作業の時はそのデータを開き、
そこのmp3ファイルを取り込めばすぐに
トラック分けをすることができます。
作成したラベル付けのデータの保存は、
プロジェクトの保存をすることになります。
上部メニューの
「ファイル」→「保存」→「名前を付けて保存」をクリックします。
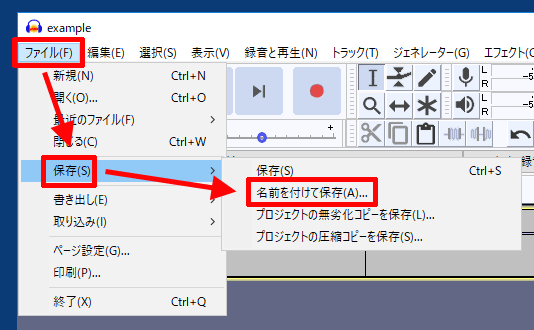
以下のような警告メッセージが表示されますので、
「OK」をクリックします。
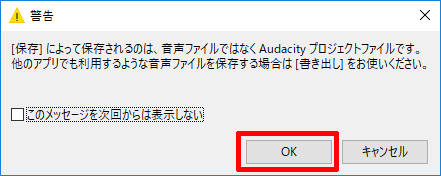
任意のファイル名を指定し、「保存」をクリックします。
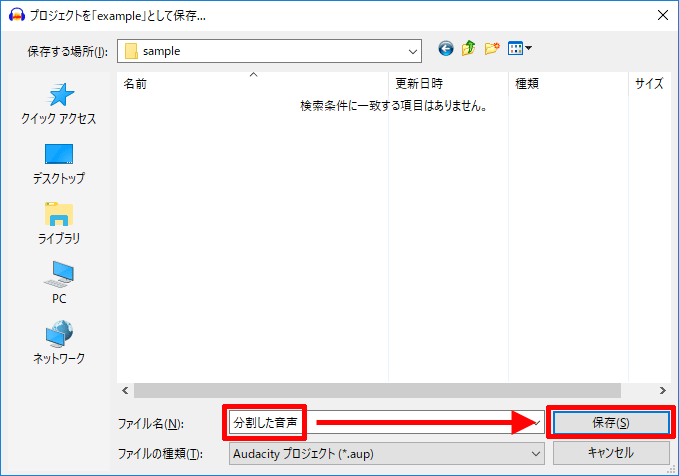
すると、以下のようにプロジェクトファイルが作成されます。

※プロジェクトファイルと一緒に作成された
「○○_data」というフォルダは削除しないようにしてください。
また次回mp3を分割する時に
このファイルを起動すれば、
ラベル付けが終わったところから開始できます。
mp3の分割作業がまたあるだろうという場合は、
プロジェクトファイルを必ず保存しておきましょう。
以上、
mp3ファイルを分割できるおすすめのフリーソフト
「Audacity」の使い方を紹介しました。
記事が価値あるものだと思われたら、
下のボタンからシェアをして頂けると嬉しいです。
↓↓↓メルマガ登録は下のフォームから↓↓
無料メールマガジン登録フォーム



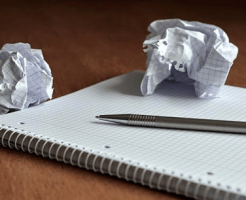





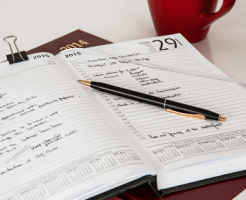



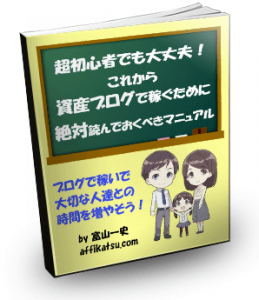



最近のコメント