アドセンス管理画面のパフォーマンスレポートの見方!ページCTRは?
アドセンス管理画面の
パフォーマンスレポートの見方を紹介します。
アドセンスの管理画面では
広告に関する様々なデータを確認することができますが、
今回は「最低限ここは見ておきましょう」
という基本的な項目を紹介していきます。
まず、アドセンスの管理画面にログインしてください。
→ https://www.google.com/adsense/
「メニュー」→「レポート」をクリックするとレポートが表示されます。
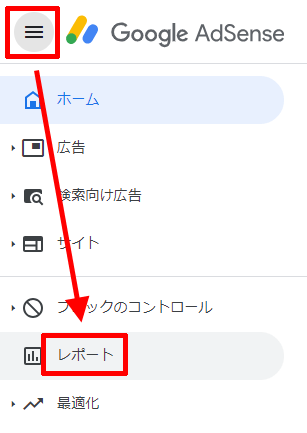
では、以下の順に
アドセンスの管理画面「レポート」の見方を紹介します。
確認するデータの期間を指定
期間を指定する時は、
レポート画面の右上にある「過去7日間」をクリックします。
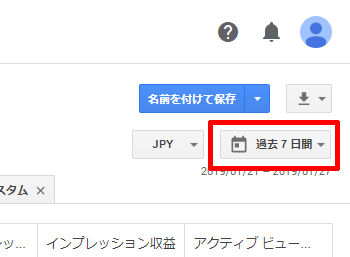
以下のように画面が開き、期間を指定することができます。
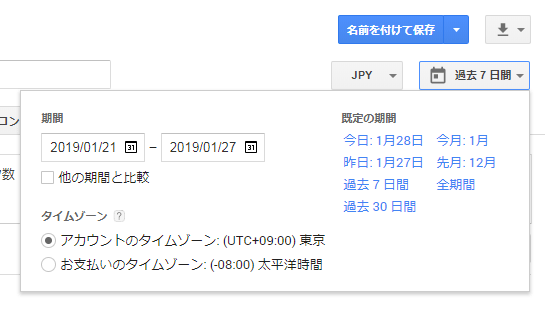
カスタムで見たいデータを設定
レポートを開くと以下のように概要のデータを確認できます。
※クリックすると拡大します。

・ページビュー
・表示回数
・クリック数
・ページのインプレッション収益
・インプレッション収益
・アクティブビュー視認性
・見積もり収益額
のデータが表示されています。
ただ、このままだと使い勝手が悪いので、
表示するデータを変更します。
「カスタム」タブをクリックします。
※クリックすると拡大します。

「カスタム指標グループ」のウィンドウが開きます。
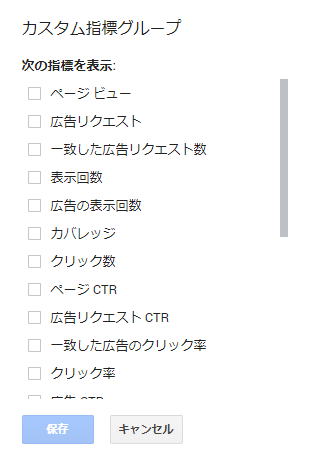
以下の項目にチェックし、「保存」をクリックします。
・ページCTR
・クリック率
・CPC
・ページのインプレッション収益
・見積もり収益額
すると、以下のように表示されます。

| 見積もり収益額 | アドセンス報酬(見積もり) |
| ページCTR | 広告のクリック数をページ ビュー数で割った値 |
| クリック率 | 広告の表示回数に対する広告がクリックされた回数の割合 |
| CPC | クリック単価(1クリック当たりの収益) |
| ページのインプレッション収益 | ページビュー1000回あたりの平均収益 |
※ページのインプレッション収益 ≒ ページCTR X CPC X 10
表示項目を変更したい時は
「カスタム」タブの「X」印をクリックして、再度設定します。
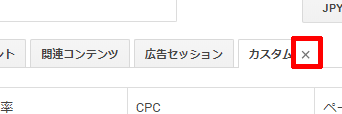
なぜ「CTR」ではなく「ページCTR」なのか?
「なぜこの設定にするか?」を簡単に説明します。
アドセンス報酬は以下の式で計算できます。
PV:ページビュー数。記事を見られた回数。
※一般的にアクセス数と呼ばれるものです。
報酬の計算をする時はアクセス数との関係、
つまり、ページCTRを見た方が自然です。
広告単体でクリック率を評価する場合は
「ページCTR」」でなく「CTR」を確認しますが、
記事としての収益性を判断するためには
ページCTRで判断した方が分かりやすいです。
例えば、どこか1箇所のクリック率が上がったとしても
記事全体で見た時にクリック率が下がっていたら意味が無いわけです。
もちろん、
広告の配置を変えずに広告のサイズや種類を変えて、
その影響を確認するには「CTR」を確認します。
ただ、普段確認した方が良いのはページCTRです。
アドセンス広告の枚数制限がなくなった際に、
「クリック率があまり変わらなかった」という方もいましたが、
その方はページCTRを見ていないのではないかと疑問に思いました。
広告の枚数を増やせばページCTRが増えないことはありません。
(記事の外であれば変わらない可能性はあります)
実際に私の所有するサイトの広告枚数を3枚から4枚に増やしたところ、
明らかにページCTRが増えました。
まずは、
ページCTRを確認するほうがわかりやすいので
カスタムで表示項目を指定するようにしてください。
そして、検証などをする時は
「ページCTRを評価すべきか」「CTRを評価すべきか」
何のためにデータを見るのかを考えて選択してください。
サイト毎のデータを確認
次は、サイト毎のデータを確認する方法を紹介します。
複数のサイトにアドセンス広告を貼ってある場合は、
この方法でサイト毎の収益などのデータを確認することが可能です。
1つのサイトにしかアドセンス広告を貼っていない場合は
この操作は不要です。
左のメニューにある「サイト」をクリックします。
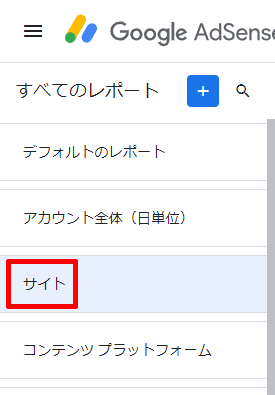
複数のサイトデータが表示されますので、
データを確認したいサイトをクリックします。
そうすると、指定したサイトのデータが確認できるので、
先程設定した「カスタム」タブをクリックし、
データを確認します。
広告毎のデータを確認
次は、広告毎のデータを確認する方法を紹介します。
左のメニューにある→「広告ユニット」をクリックします。
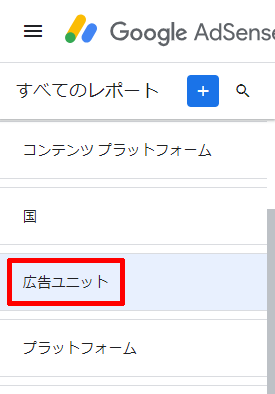
広告ユニットのリストが表示されますので、
見たい広告ユニットをクリックします。
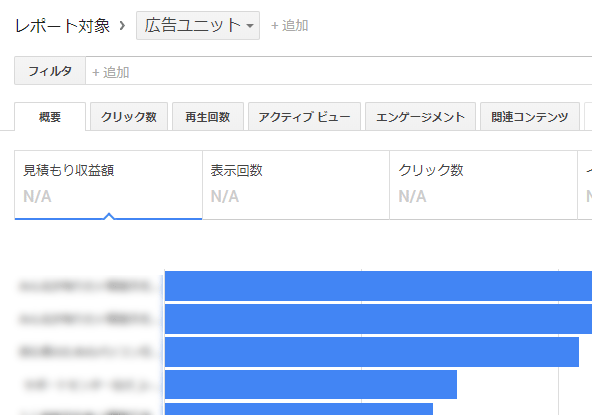
そうすると、
指定した広告ユニットのデータが確認できるので、
先程設定した「カスタム」タブをクリックし、データを確認します。
ただ、広告ユニットのデータを確認する場合は
ページの概念はないので、「カスタム」タブを押すと
以下のようなデータが表示されます。
※クリックすると拡大します。
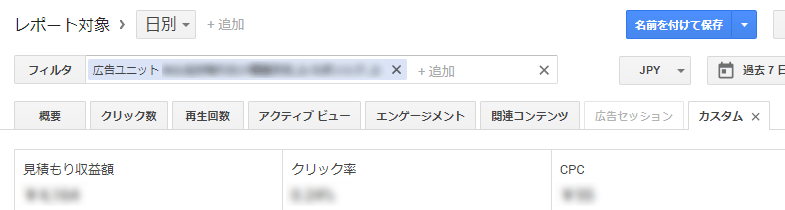
・見積もり収益額
・クリック率
・CPC
広告のサイズ・位置・種類を変更する場合は、
ここも確認するようにしてください。
今回はアドセンスの管理画面「パフォーマンスレポート」の
見方を紹介しました。
見るデータを間違えてしまうと、
非効率な作業をしてしまう可能性があります。
目的に合わせて、確認するデータを選択してください。
記事が価値あるものだと思われたら、
下のボタンからシェアをして頂けると嬉しいです。
↓↓↓メルマガ登録は下のフォームから↓↓
無料メールマガジン登録フォーム













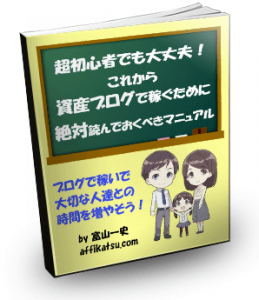



最近のコメント